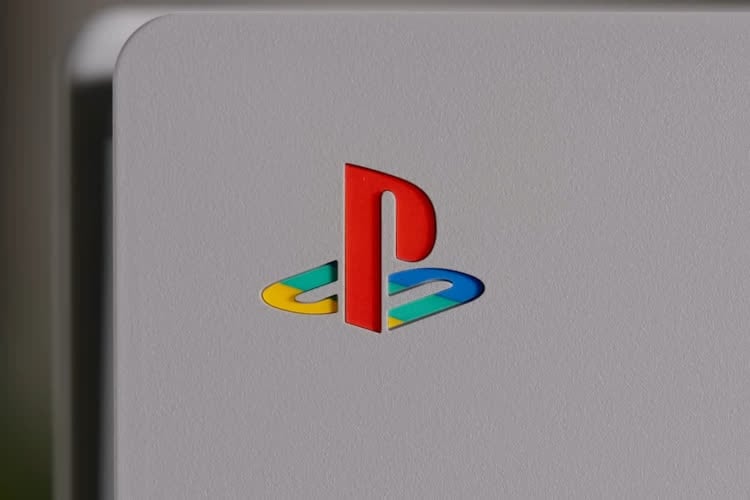Le nombre de clics exigé par le Finder dépasse souvent ce qui est nécessaire ou du moins ce qui devrait l’être. À la fin de la journée, nous avons tous beaucoup trop cliqué. Un exemple : pour visualiser un fichier en plein écran sur un iPhone ou un iPad, deux gestes suffisent : un appui pour ouvrir l’app dédiée et un autre pour agrandir le fichier. Sur le Mac, si votre fichier est enregistré sur le bureau, il faut un clic pour le sélectionner, un appui sur la barre Espace du clavier pour invoquer Coup d’œil et un clic supplémentaire sur le bouton Plein écran. Au lieu de deux appuis de l’index, nous avons utilisé nos deux mains, la souris, le clavier.
Faut-il en conclure que l’on travaillerait plus vite sur un iPad ? Pas forcément. C’est peut-être que nous n’utilisons pas assez les outils mis à notre disposition sur le Mac ou que ceux-ci relèvent de l’astuce. Apple n’ayant pas l’air pressé de rendre le Finder moins complexe — mais est-ce dans leurs projets ? C’est un autre débat — essayons de simplifier toutes ces manipulations liées à l’aperçu des fichiers.
Activer l’aperçu pour tous les modes d’affichage
Le Finder dispose de quatre modes d’affichage pour vos fichiers et dossiers : icônes, liste, colonnes et galerie. Cliquez sur le mode correspondant à vos besoins grâce aux boutons disponibles dans la barre d’outils, en haut de la fenêtre du Finder :
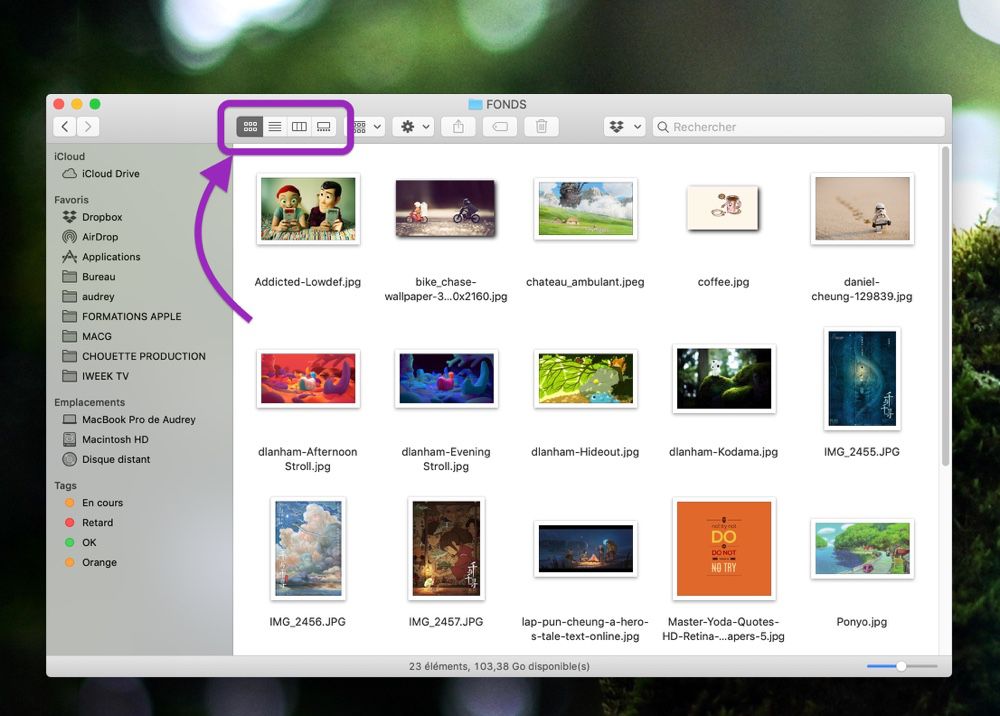
Le quatrième mode, galerie, introduit avec macOS Mojave l’an dernier, est le plus visuel d’entre tous et offre un aperçu parfait des fichiers. Vos fichiers sont alignés sous l’aperçu de l’image, utilisez les flèches ← et → de votre clavier pour passer de l’un à l’autre :
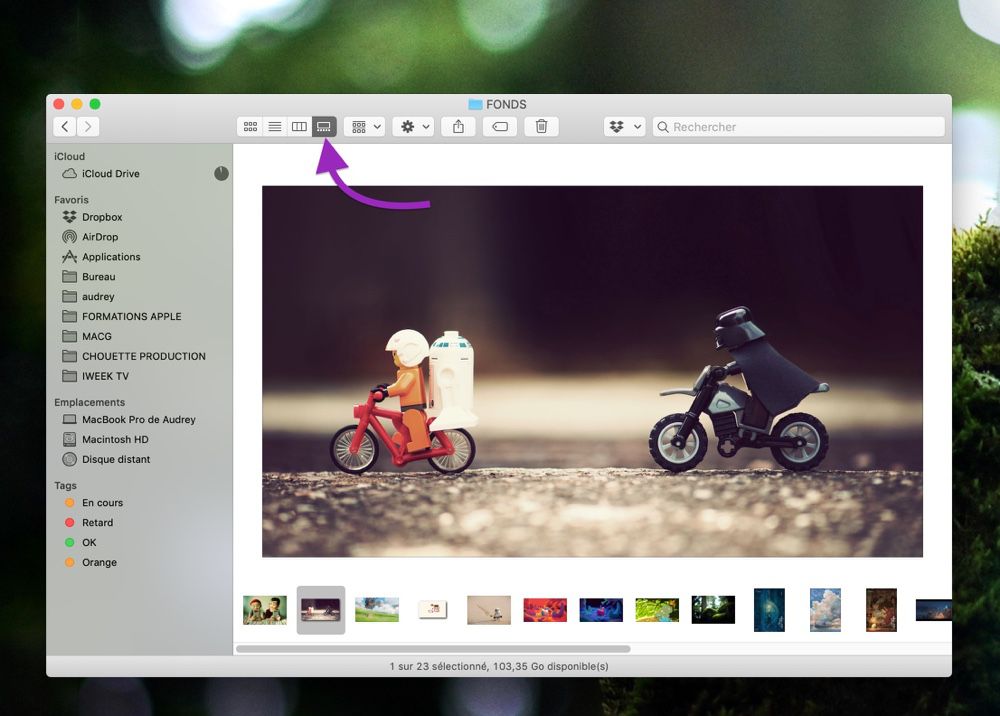
Pour obtenir des informations sur l’élément sélectionné, sans avoir besoin d’ouvrir la fenêtre Informations (⌘I), allez dans le menu Présentation > Afficher l’aperçu :
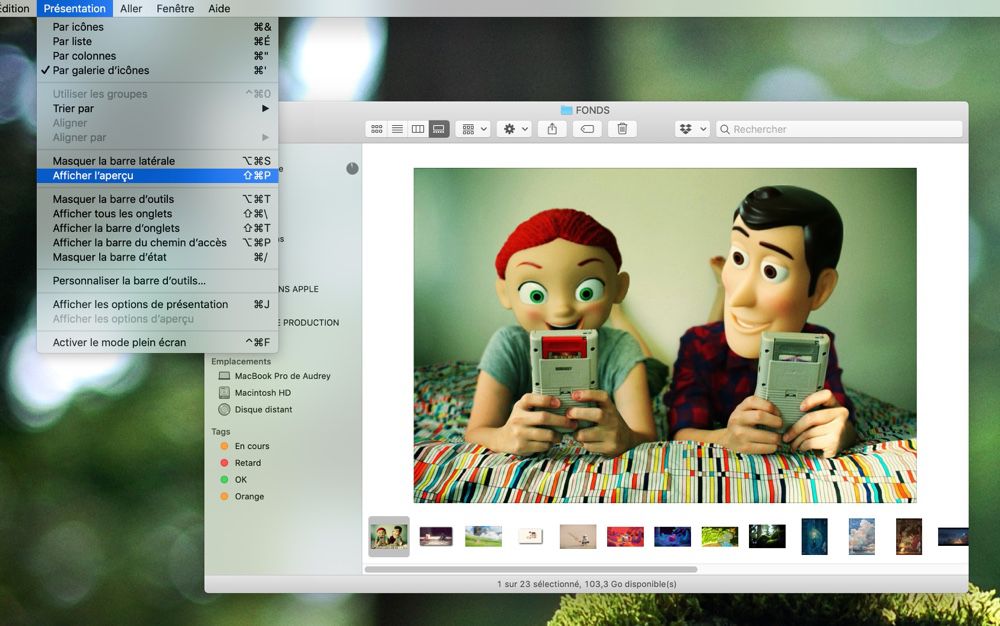
Une colonne qui s’affiche à droite offre des informations (type, date, poids, mots-clé, dimensions, définition, etc.). Des outils supplémentaires en bas de la colonne permettent de faire pivoter une image, de l’annoter, créer un PDF, et bien plus.
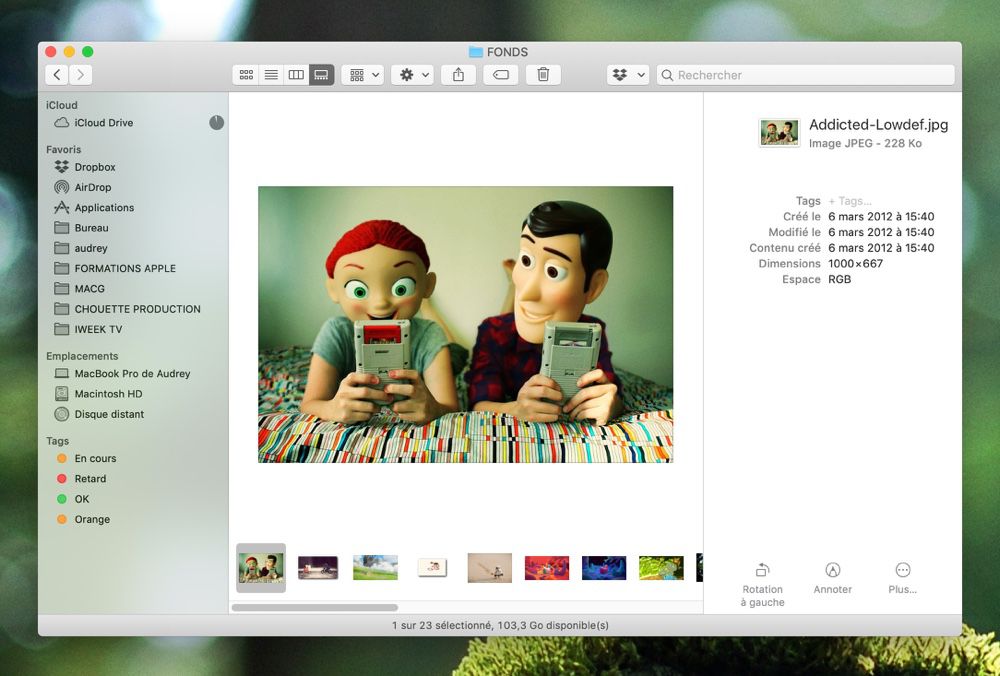
Pour chaque mode d’affichage, allez dans le menu Présentation > Afficher l’aperçu pour l’activer et profiter ainsi de cette colonne partout :
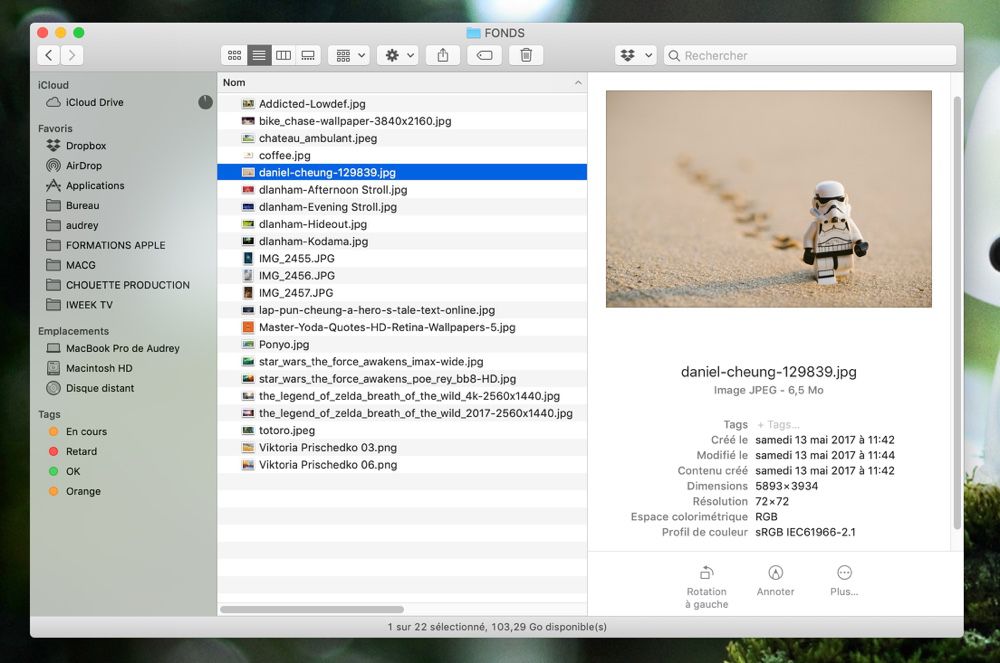
Les outils intégrés à l'aperçu
En bas de cette colonne, vous accédez également aux extensions mises à disposition par Apple et les développeurs tiers. Vous pouvez même créer vos propres actions rapides dans Automator. Par exemple, j’ai créé une action rapide pour diviser par deux le poids de mes captures d’écran Retina, beaucoup trop lourdes pour certains usages. Si ce sujet vous intéresse, faites-nous en part dans les commentaires, je me ferais un plaisir de vous en parler. En attendant, rendez-vous dans les Préférences Système > Extensions pour voir les outils disponibles. Ces actions sont également disponibles via un clic droit sur un fichier :
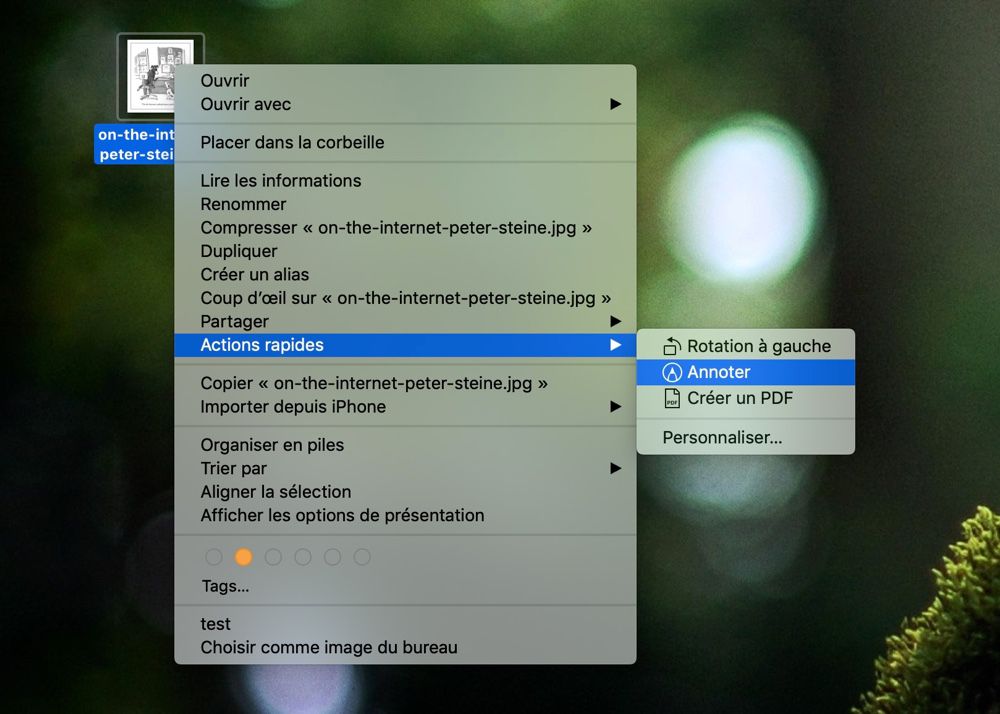
Les options de la colonne Aperçu
Comme nous l’avons vu, une fois la colonne Aperçu activée, elle offre des informations sur le fichier sélectionné, qu’il s’agisse d’un PDF, d’une image, d’une vidéo, etc. Pour choisir le type d’informations affiché, allez dans le menu Présentation > Afficher les options d’aperçu. Une fenêtre, ressemblant à celle des options de présentation, s’affiche. Cochez les éléments désirés :
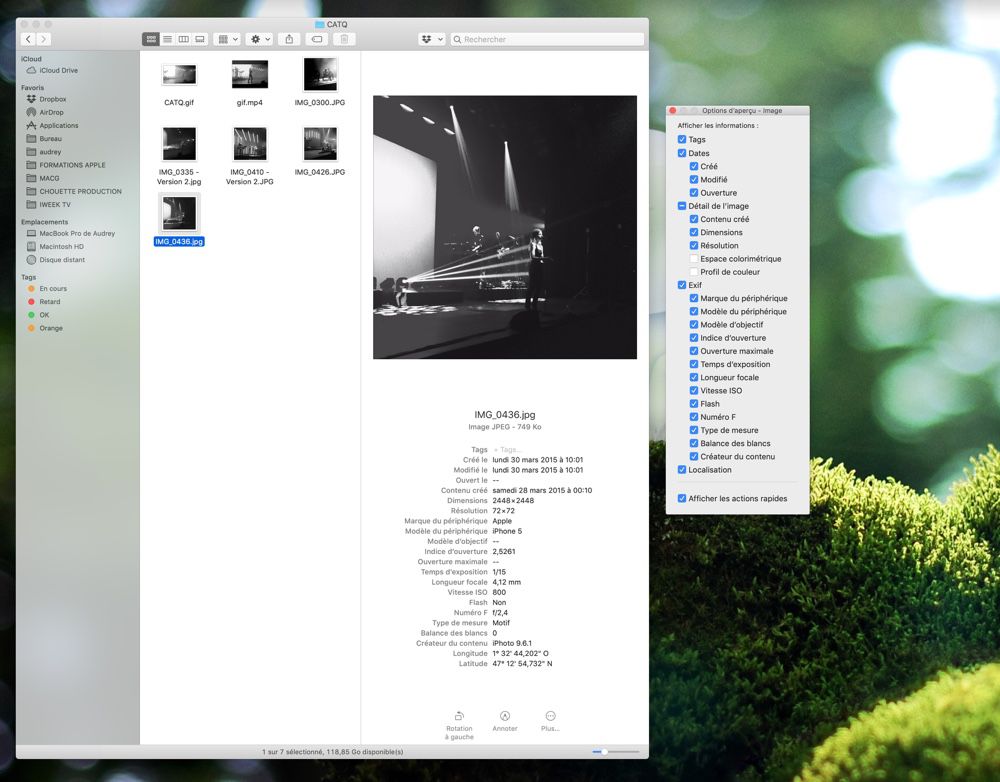
Le Finder exploite donc toutes les métadonnées des fichiers, c’est notamment très pratique pour les photographies, cela vous évitera bien des clics inutiles.
Quand Coup d’œil s'étoffe
Pour jeter un coup d’œil à un ou plusieurs fichiers et éviter ainsi de devoir ouvrir une application dédiée, sélectionnez-le et appuyez sur la barre ESPACE de votre clavier. Les images s’ouvriront instantanément tout comme les documents dans lesquels vous pourrez naviguer d’une page à l’autre.
En haut de la fenêtre de Coup d’œil, vous disposez d’un outil pour faire pivoter l’élément vers la gauche (maintenez la touche ⌥ pour pivoter vers la droite). Il est également possible d’ouvrir le fichier dans une app compatible ou de le partager. Les raccourcis clavier ⌘+ et ⌘- sont également de la partie et permettent de zoomer ou dézoomer. Coup d’œil me fait gagner un temps fou au quotidien, ecore plus depuis qu’il intègre les outils d’annotations, disponible en haut à droite de la fenêtre :
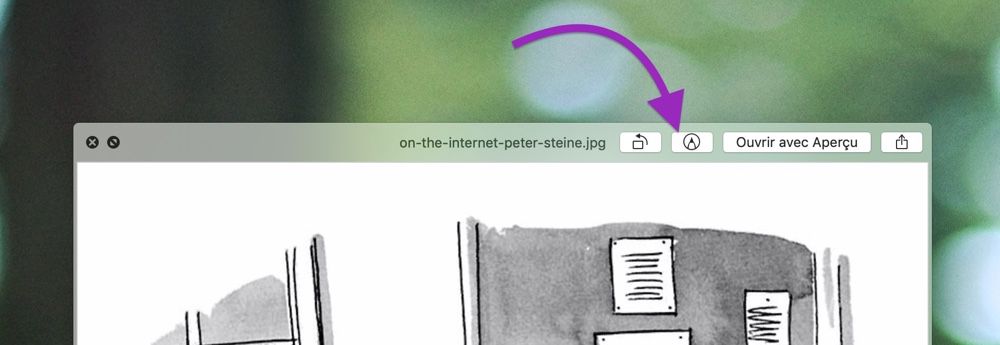
Une fois que vous avez cliqué sur le crayon, les outils disponibles s’affichent discrètement en haut de la fenêtre : formes, bloc de texte, choix des couleurs, pinceaux, feutres, signature, épaisseur des traits, recadrage… Tous les outils de base sont là :
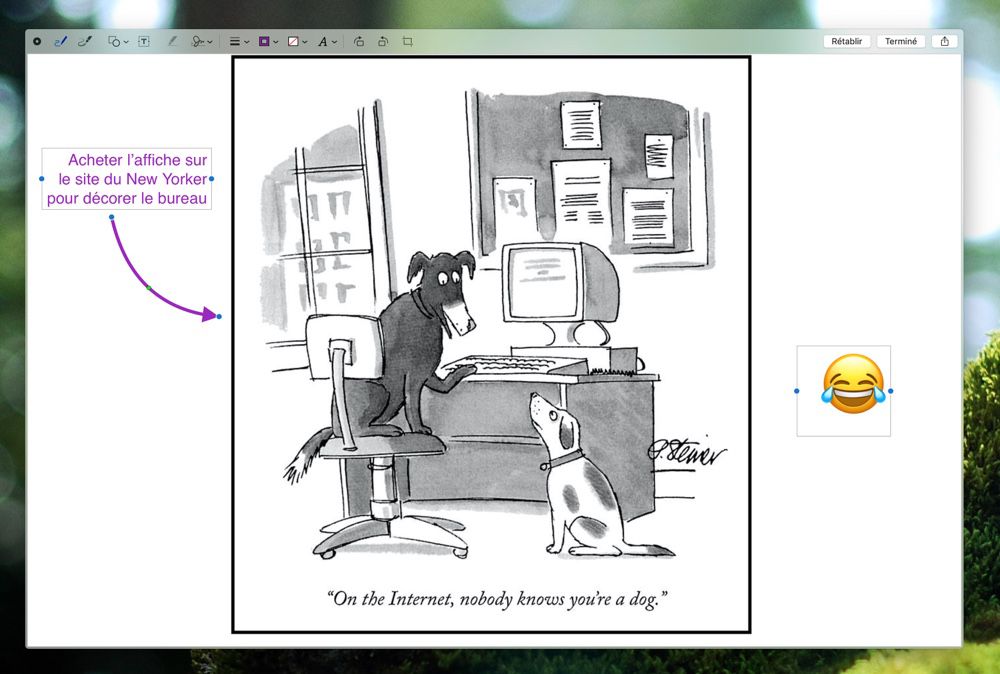
Dans l’exemple donné en introduction, je reprochais au Mac de nécessiter beaucoup trop de manipulations pour simplement afficher une image en plein écran. En réalité, pour ouvrir Coup d’œil directement en plein écran, sélectionnez votre fichier et appuyez sur ⌥ ESPACE. Si certains de vos fichiers ne sont pas compatibles avec Coup d’œil, regardez du côté du site QuickLook Plugins.