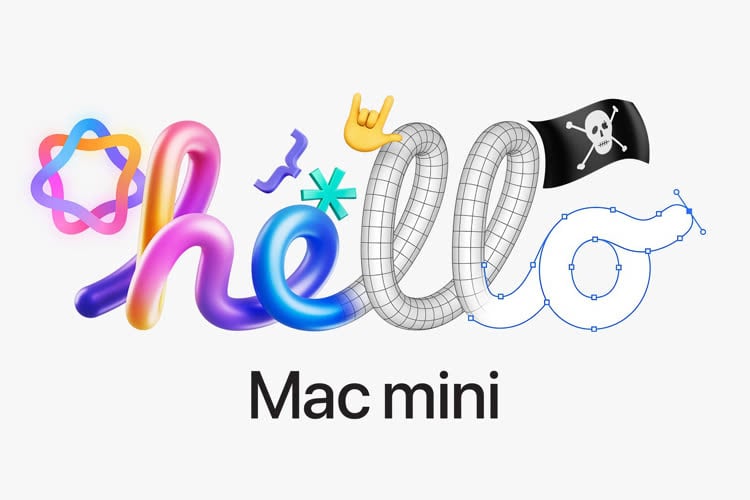Depuis l’apparition des Mac équipés de Touch ID, une astuce permet d’utiliser leur capteur d’empreintes pour valider une commande avec sudo dans le terminal. Cela active temporairement les droits administrateurs et cette commande est indispensable pour réaliser de nombreuses opérations. Par sécurité, macOS demande alors le mot de passe de l’administrateur avant d’exécuter la commande, mais ne propose pas par défaut d’utiliser Touch ID pour la valider. L’astuce le permet depuis des années, mais elle a une limite importante : elle saute à chaque nouvelle version du système.

Comment utiliser Touch ID dans le Terminal (commande sudo)
Le fichier à modifier est en effet contrôlé par macOS et écrasé après chaque mise à jour, qu’elle soit mineure ou majeure. À l’usage, il fallait penser à faire une manipulation à chaque nouvelle version du système, ce qui était assez lassant et décourageait beaucoup d’utilisateurs du terminal, dont l’auteur de ces lignes. Fort heureusement, Apple a manifestement écouté les plaintes des amateurs de terminal, puisque macOS Sonoma propose une meilleure option.
Comme le note Dan Moren pour Six Colors, on peut désormais configurer Touch ID pour sudo de façon permanente avec macOS Sonoma, même si cela implique toujours de manipuler le terminal pour l’activer. Dans le dossier /etc/pam.d où se trouve la configuration nécessaire, Apple a ajouté un nouveau fichier nommé sudo_local.template. À l’intérieur, un commentaire détaille son rôle et confirme qu’il ne sera pas touché par les futures mises à jour du système.
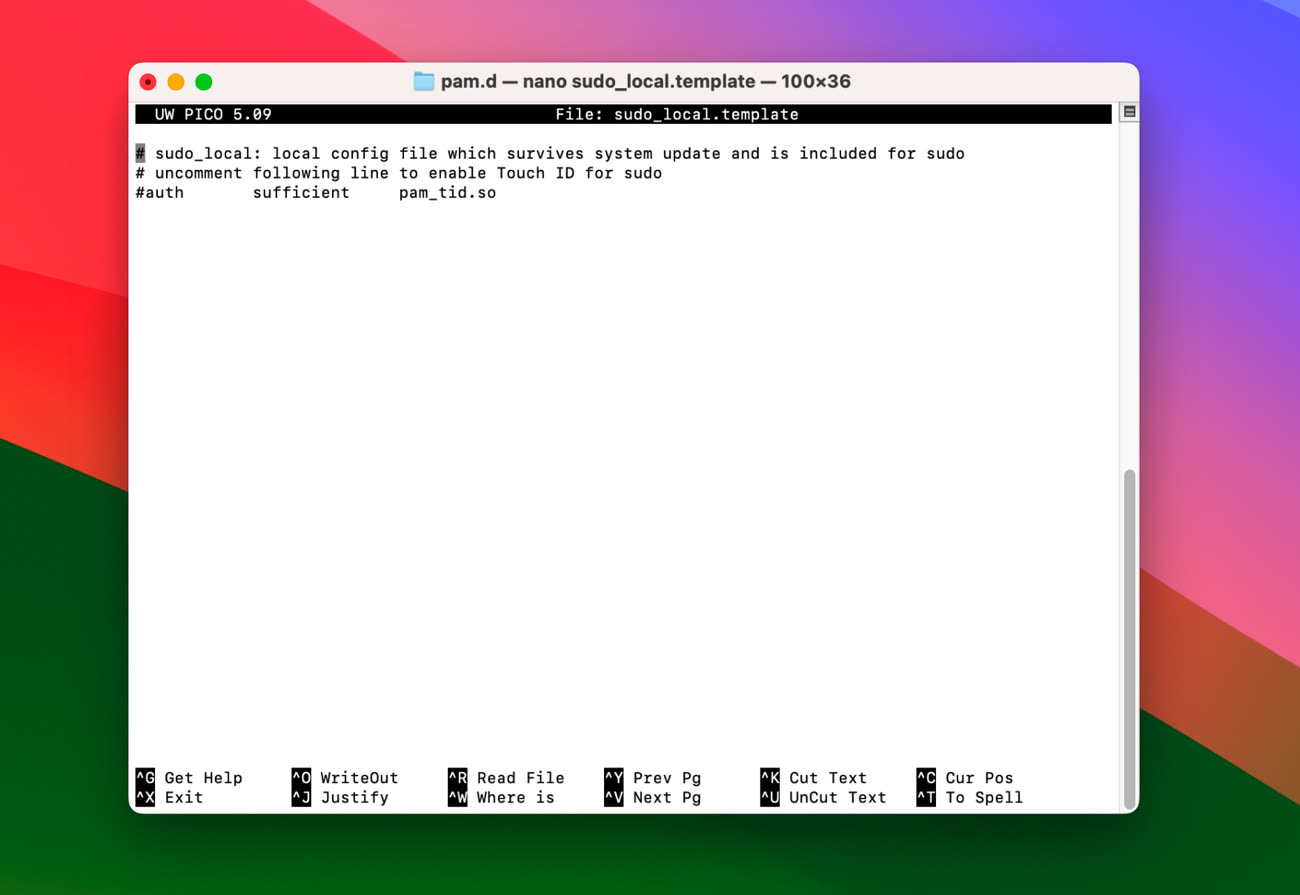
La marche à suivre pour activer Touch ID sous macOS Sonoma varie ainsi un petit peu. Vous aurez besoin de la commande sudo, car il s’agit toujours de modifier des fichiers du système, mais cela devrait être pour la dernière fois sur votre session. Commencez par dupliquer le modèle, en le nommant correctement :
sudo cp /etc/pam.d/sudo_local.template /etc/pam.d/sudo_local
Il faudra encore modifier le fichier nouvellement créé pour retirer le commentaire sur la dernière ligne et activer Touch ID pour les commandes sudo. Vous pouvez le modifier avec l’éditeur de texte pico intégré à macOS, en l’ouvrant avec cette ligne de commande :
sudo pico /etc/pam.d/sudo_local
Réalisez la modification nécessaire en supprimant le « # » au début de la troisième ligne, puis enregistrez les modifications avec le raccourci ^x, puis les touches y et ↩︎ pour valider l’opération.
Vous pourrez vérifier dans la foulée que tout fonctionne normalement en ouvrant une nouvelle fenêtre de terminal et en utilisant la commande sudo (par exemple suivie de ls pour lister le contenu du dossier en cours). Si vous n’avez pas fait d’erreur, macOS devrait vous proposer de valider la commande à l’aide du bouton Touch ID présent sur le clavier de votre Mac.