Les écrans externes 4K deviennent la norme dans le salon comme sur le bureau. Ils ne sont plus aussi chers qu’avant, vous en trouverez désormais à partir de 350 €. De quoi acheter un modèle 4K à la place d’un écran de définition standard, d’autant que tous les Mac récents sont capables de gérer cette définition.
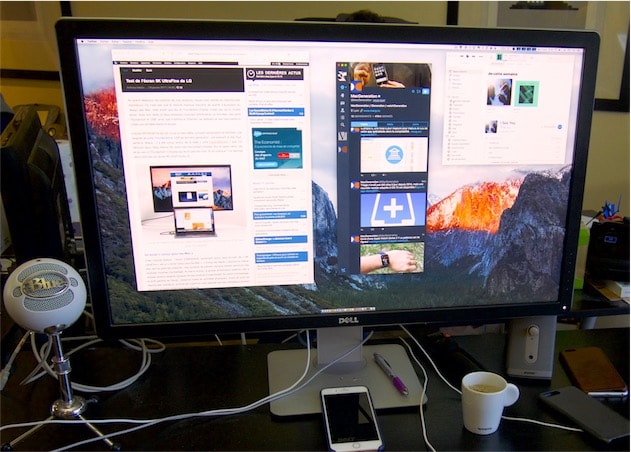
Pourquoi opter pour un écran 4K plutôt qu’un modèle standard ? Comment la définition est gérée par macOS ? On fait le point !
Qu’est-ce que la 4K ?
Pour commencer, il n’est peut-être pas inutile de rappeler ce qu’est la 4K. Derrière ce nom, une définition d’écran qui est en général 3 840 x 2 160 pixels. C’est quatre fois plus que le 1080p (1 920 x 1 080 pixels) : deux fois en hauteur et deux fois en largeur. Pour le dire autrement, vous pouvez placer quatre écrans Full HD dans un écran 4K.

Cette définition issue du monde de la télévision est la plus fréquente quand on parle de 4K en informatique, mais ce n’est pas exactement le standard du cinéma. La DCI 4K utilisée par les caméras professionnelles et les salles de cinéma repose sur une définition de 4 096 × 2 160 pixels. L’écrasante majorité des constructeurs d’écran se contentent de la définition « 4K Ultra HD », soit 3 840 x 2 160 pixels.
L’UltraFine 4K de 21,5 pouces conçu par LG en partenariat avec Apple a une définition originale de 4 096 x 2 304 pixels. Toujours chez LG, on trouve aussi un écran 31 pouces DCI 4K (4 096 x 2 160 pixels, donc) vendu autour de 1 000 €. Et pour les professionnels, Eizo commercialise un modèle de la même taille dans cette définition à plus de 4 500 €.
Néanmoins, ce sont des exceptions plutôt que la règle en la matière. À l’usage, les pixels supplémentaires ne justifient sans doute pas le coût supérieur et ces écrans DCI 4K sont très rares, contrairement aux modèles Ultra HD.
Pourquoi la 4K ?
Les télévisions 4K promettent une meilleure qualité d’image en affichant quatre fois plus de pixels. L’image est plus fine et les détails sont mieux définis, ce qui est aussi le cas pour un écran d’ordinateur. En informatique, la netteté des traits et des polices est un élément essentiel pour le confort d’utilisation.
À taille d’écran égale, les pixels sont quatre fois plus petits en 4K, ce qui peut poser problème en informatique. En utilisant la définition native de la dalle, l’interface risque d’être affichée dans une taille insuffisante pour rester lisible. Ce sera particulièrement le cas avec les grands écrans que l’on place en général plus loin.
Fort heureusement, vous n’aurez pas à utiliser cette définition native, en tout cas pas sur un Mac. En effet, macOS utilise les pixels supplémentaires pour améliorer la qualité d’image tout en maintenant la taille de l’interface. C’est le principe des écrans Retina utilisés par Apple depuis l’iPhone 4, qui exploitait alors quatre pixels pour chaque point représenté à l’écran.
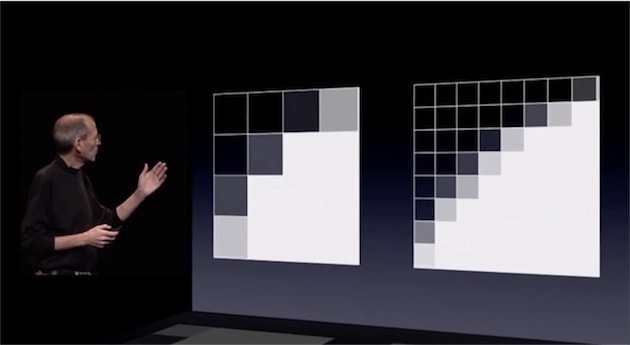
Sur un écran standard, chaque pixel physique de la dalle est utilisé pour afficher un point de l’interface. Sur un écran Retina, un point est dessiné en utilisant plusieurs pixels physiques de la dalle. Dans ce contexte, la définition physique, c'est-à-dire le nombre de pixels que contient la dalle, n’est pas la même que la définition logique, c'est-à-dire le nombre de points affichés par le système.
Avec un écran 4K, macOS propose plusieurs options, dont une image de 2 560 x 1 440 pixels. C’est la définition physique d’un écran 27 pouces haut de gamme comme ceux qu’Apple vendait il n’y a pas si longtemps. Ce qui veut dire qu’en achetant un écran 27 pouces 4K, l’affichage sera à la même taille, mais les pixels supplémentaires permettront d’obtenir une meilleure qualité.
L’autre avantage de la 4K, c’est la souplesse apportée à l’usage. Vous pouvez choisir la définition logique à utiliser et favoriser la qualité de l’image ou bien agrandir ou réduire la taille de l’interface. Nous reviendrons sur ce point dans la suite de article.
Quels sont les Mac compatibles ?
En général, la 4K est associée aux dalles de grandes tailles, 27 pouces au minimum. Vous trouverez quand même des écrans plus petits, notamment chez Dell qui propose un 24 pouces parfait pour ceux qui manquent de place. Pour préparer cet article, j’ai utilisé un écran 32 pouces fourni par Dell, l’UltraSharp UP3216Q.
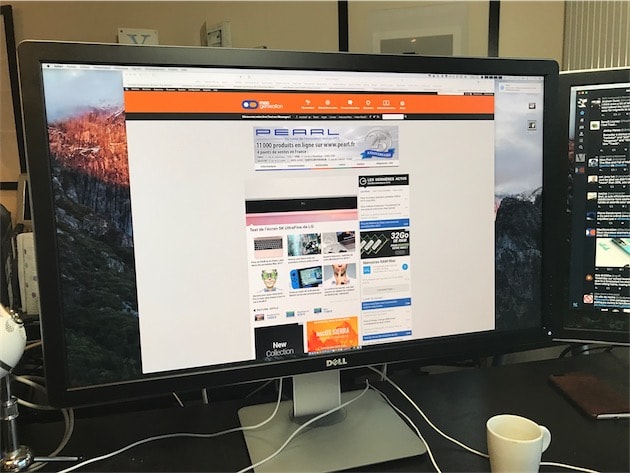
La taille de l’écran aura une grande influence sur le rendu à l’usage. Néanmoins, la définition reste toujours la même et pour votre Mac, il n’y aura aucune différence de gestion entre un modèle 24 pouces et 32 pouces puisque c’est la même quantité d’informations qui sera transmise. En théorie donc, un Mac compatible avec un écran 4K sera compatible avec tous les écrans 4K. En pratique, ce n’est pas aussi simple.
Apple détaille la prise en charge de ses Mac sur cette fiche technique. Tous les Mac sortis à partir de 2015 sont pleinement compatibles. Avant 2015, la compatibilité des Mac dépend aussi de la technologie de l’écran. Les premiers modèles 4K utilisaient une connexion MST (multi-stream transport) pour transférer plusieurs flux vidéo avec un seul câble, le moniteur se chargeant derrière de recomposer l’image. Ce type d'écran est compatible avec ces Mac :
- MacBook Pro (Retina, 15 pouces, fin 2013) et modèles ultérieurs
- MacBook Pro (Retina, 13 pouces, début 2015) et modèles ultérieurs
- Mac Pro (fin 2013)
- iMac (Retina 5K, 27 pouces, fin 2014) et modèles ultérieurs
Depuis quelques années, tous les moniteurs 4K ont adopté une connexion SST (single-stream transport) plus propre, où un seul flux vidéo est transmis. C’est la norme désormais et il n’y a, à notre connaissance en tout cas, pas d’écran encore disponible sans cette connexion. Voici les Mac compatibles avec ces écrans :
- MacBook Pro (Retina, 13 pouces, début 2015) et modèles ultérieurs
- MacBook Pro (Retina, 15 pouces, mi-2014) et modèles ultérieurs
- Mac Pro (fin 2013)
- iMac (27 pouces, fin 2013 et modèles ultérieurs)
- MacBook Air (début 2015)
Précisons qu’il s’agit à chaque fois d’une compatibilité optimale, c'est-à-dire que ces ordinateurs sont capables de gérer les écrans 4K dans leur définition de base, mais aussi à 60 Hz. Les Mac plus anciens sont souvent capables d’afficher une image 4K, mais à 30 Hz seulement. Et si cette fréquence est suffisante pour regarder une vidéo, elle ne convient pas à une utilisation bureautique. Avec 30 images par seconde seulement, les mouvements du curseur ou bien le défilement du contenu apparaitront saccadés.
Le MacBook Retina est un cas un petit peu particulier. Le premier modèle sorti en 2015 n'est compatible qu'en 30 Hz, sauf si vous optez pour l'Ultrafine 4K qui est pris en charge normalement. Le modèle de 2016 fonctionne à 60 images par seconde en HDMI, à condition d'avoir du HDMI 2.0 sur toute la chaine, c'est-à-dire qu'il vous faudra un écran, un câble et un adaptateur compatibles.
Comment configurer son écran 4K sur Mac ?
Branchez un écran 4K à votre Mac, par défaut macOS utilisera la définition physique native, soit 3 840 x 2 160 pixels. À l’usage, le contenu affiché sera probablement trop petit dans la majorité des cas, sauf si vous placez l’écran vraiment près de vous. Le système d’Apple permet néanmoins de simuler une définition inférieure, ce qui revient à agrandir l’interface pour la rendre plus lisible.
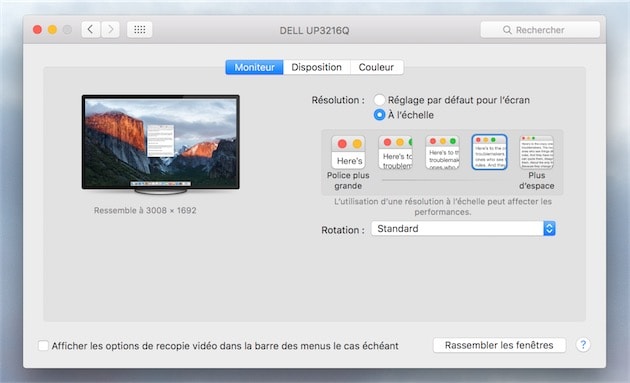
Pour changer la définition de votre écran, ouvrez les Préférences Système puis la section Moniteurs. Cliquez sur l’option À l’échelle et sur un écran 4K, vous verrez cinq options. Chaque case correspond à une définition logique différente, avec la définition native tout à droite. Sur la gauche, vous aurez l’option qui agrandit le plus l’affichage et trois intermédiaires entre les deux.
Voici les cinq options proposées par macOS pour un écran 4K, à partir de la définition native :
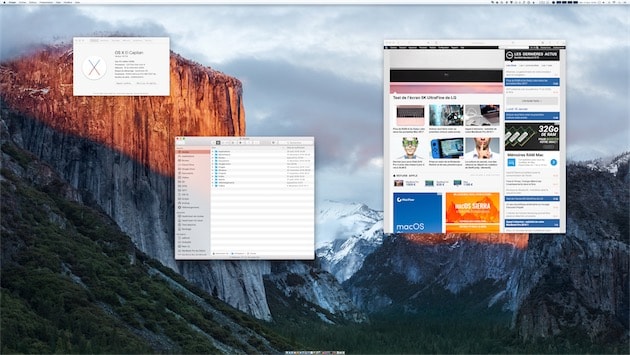
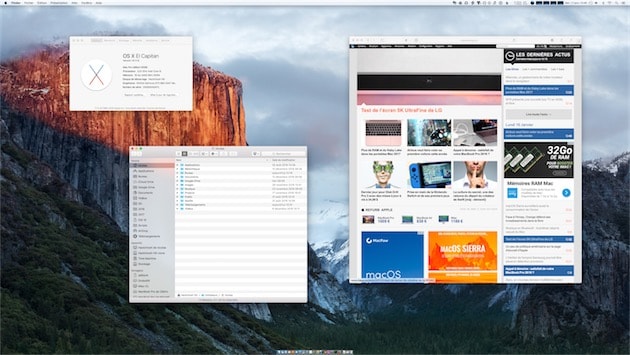
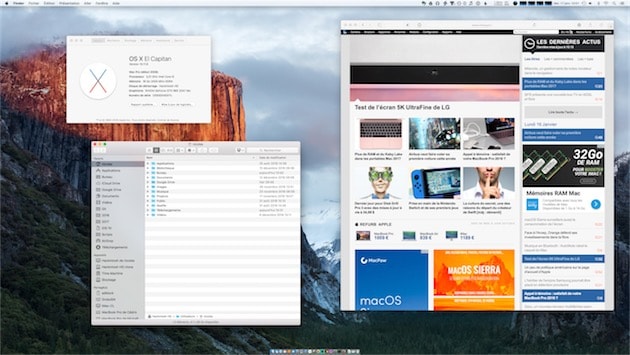
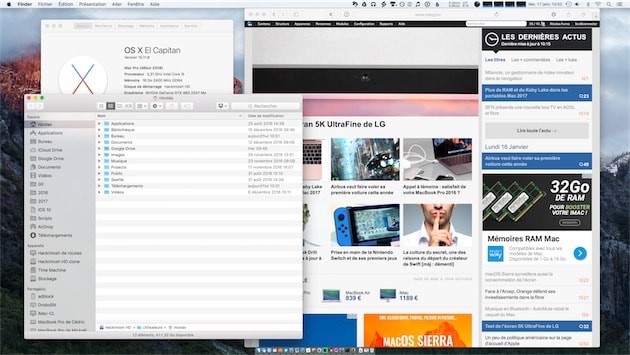
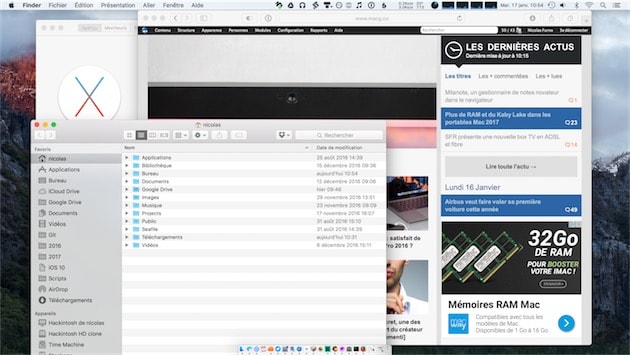
En la matière, il n’y a pas de bon ou de mauvais choix. À vous de voir quelle définition vous convient le mieux. Cela dépendra naturellement de la taille de l’écran, de son placement sur le bureau, de votre vue et de la quantité de contenu que vous voulez afficher simultanément. Pour ma part, j’ai adopté le deuxième cran, qui correspond à une définition logique de 3 008 x 1 696 pixels.
Sur ce Dell de 32 pouces, c’est un équilibre parfait à mon sens entre finesse de l’affichage et taille de l’interface à l’écran. Précisons que la définition native et celle qui correspond au 1080p, c'est-à-dire le mode @2x, sont à recommander si vous voulez préserver les meilleures performances. Les niveaux intermédiaires peuvent nécessiter une carte graphique plus puissante, ce qui posera problème à quelques Mac équipés uniquement d’une carte Intel.
Mieux vaut s’en tenir aux cinq définitions proposées par défaut en option pour les écrans 4K, c’est avec ces options que vous aurez les meilleurs résultats. Si vous le souhaitez, macOS propose plus d’options qui seront affichées en cliquant sur le bouton À l’échelle tout en maintenant la touche ⌥ enfoncée sur le clavier. Au lieu de cinq options, vous aurez une liste nettement plus longue. Dans le lot, il y a les définitions proposées par défaut, et d’autres qui auront l’inconvénient d’être un petit peu floues.
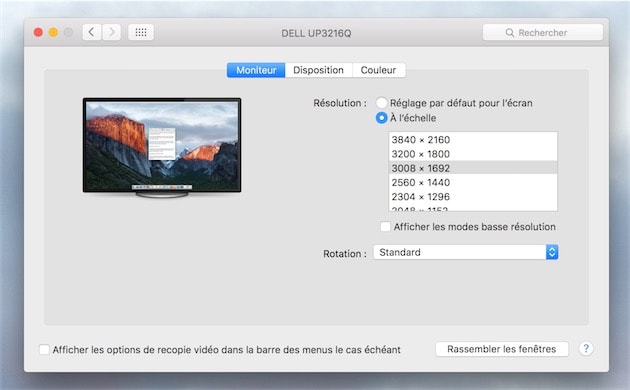
Pour revenir aux cinq options simplifiées, vous devrez appuyer à nouveau sur À l’échelle tout en maintenant la touche ⌥ appuyée.
Pour conclure
La 4K devient très bon marché et acheter un écran doté d’une telle définition devient presque une évidence, mais il faudra bien vérifier si votre Mac est compatible avant achat.
Avec une machine récente, vous ne devriez pas avoir trop de problèmes et le choix de la 4K s’impose aisément. Vous pourrez soit améliorer la qualité de l’affichage tout en gardant la même taille d’interface, soit gagner de l’espace utile tout en gardant la même taille d’écran. La question est ensuite celle du modèle de l’écran, ce qui est avant tout une affaire de goût, de budget et d’espace disponible.
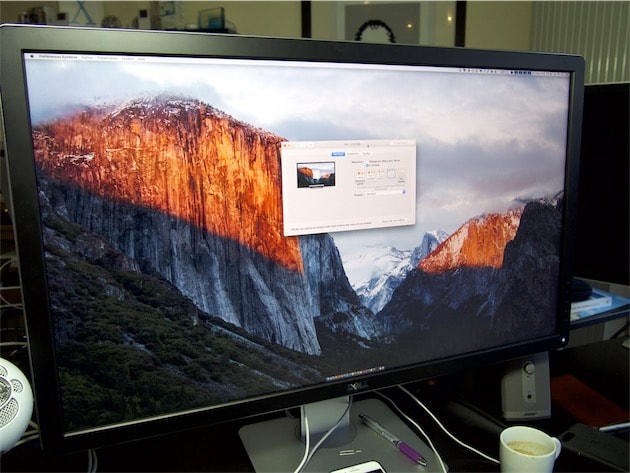
Pour obtenir la meilleure qualité, privilégiez les dalles IPS plutôt que les TN, largement présents sur l’entrée de gamme. L’écran Dell que j’utilise depuis deux mois sur mon Hackintosh, l’Ultrasharp UP3216Q, est un excellent moniteur de 32 pouces, presque aussi bon sur le respect des couleurs que les UltraFine vendus par Apple. C’est aussi un modèle assez cher sur le marché, avec un prix réel qui tourne autour de 1300 €.
Toujours chez ce constructeur, vous trouverez d’autres modèles nettement moins chers et de très bonne qualité aussi. Le P2715Q de Dell est un 27 pouces 4K vendu moins de 700 €. Et si votre budget est plus limité, vous trouverez aussi un 24 pouces 4K dans la gamme autour de 470 €. Outre la qualité de la dalle, tous ces écrans Dell présentent une ergonomie sans faille avec un pied réglable en hauteur et une bonne connectique.











