Sans atteindre le niveau des applications professionnelles, iMovie dispose de quelques fonctions avancées qui peuvent se révéler très utiles. Cette astuce détaille la juxtaposition de deux vidéos différentes dans iMovie 9 (11,99 €).

La juxtaposition de sources vidéos n'est pas une fonction présente par défaut dans iMovie. Il faudra dans un premier temps l'activer dans les préférences de l'application (cmd + ,) en cochant la case "Afficher les outils avancés".
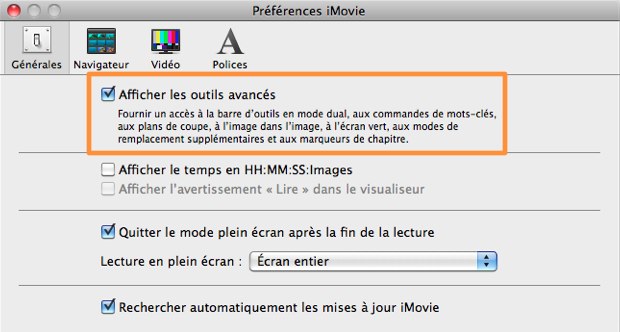
Les nouveaux outils activés ne sont pas visibles directement dans l'interface d'iMovie. Dans notre cas, deux nouvelles options apparaissent dans le petit pop-up semi-transparent qui s'affiche lors du glissement d'une séquence vidéo sur une autre. Deux options sont proposées par le logiciel : "Image dans l'image" et "Côte à côte".

Quel que soit l'outil retenu, iMovie présente la vidéo juxtaposée au-dessus de la vidéo principale, mais en-dessous des effets de texte. On peut bien sûr commencer et arrêter la juxtaposition en déplaçant le cadre, mais aussi effectuer quelques opérations de base pour ajuster le plan, le rogner ou encore l'élaguer. Les modifications restent ainsi très simples : si vous voulez vraiment modifier une vidéo à juxtaposer à une autre, il faudra créer un projet à part, exporter la vidéo et l'importer dans le premier projet.

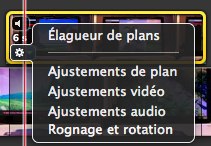
Parmi les options liées au plan à juxtaposer, on retrouve les options habituelles (les effets, la vitesse, ou encore la stabilisation), mais aussi des options qui permettent de gérer finement la juxtaposition. Ainsi, en mode côte à côte, on peut définir quelle moitié de l'image (gauche ou droite) occupera la vidéo juxtaposée, mais aussi si l'entrée doit se faire progressivement ou non.
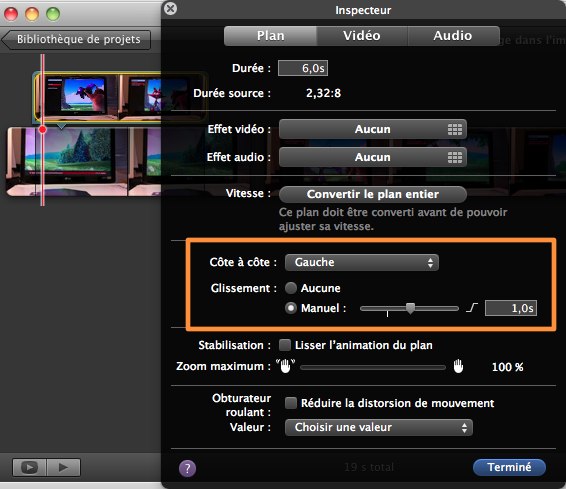
En mode image dans l'image, d'autres options apparaissent pour gérer l'incrustation de l'image. On peut ainsi choisir parmi trois effets d'apparition (un simple fondu, agrandissement/réduction de l'image incrustée ou encore un échange) et régler la durée de ces effets. iMovie propose aussi de régler l'affichage du bloc incrusté en ajoutant une bordure ou encore une ombre portée.
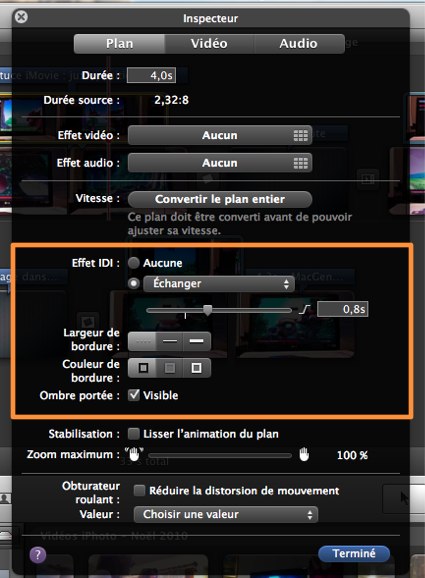
Contrairement au mode côte à côte où la seule option de placement est la droite ou la gauche, il faudra choisir où l'image juxtaposée se place dans l'image d'origine. Il suffit pour cela de déplacer, agrandir ou réduire l'image juxtaposée. Des guides jaunes simplifieront cette étape.

En combinant toutes ces options et en jouant avec les différents paramètres, iMovie permet d'obtenir un résultat plutôt satisfaisant. Nous avons compilé quelques effets dans cette brève vidéo effectuée uniquement avec un iPhone 4 pour la captation, et iMovie 9 pour le montage.
La juxtaposition d'images dans iMovie est un outil pratique et efficace. Les outils suffiront dans la majeure partie des cas, mais si vous avez besoin de plus d'options sur la vidéo juxtaposée, ou si vous souhaitez juxtaposer plus d'une image dans l'image, il faudra se tourner vers des outils plus professionnels capables de gérer plusieurs pistes vidéos. Sans aller jusqu'à Final Cut Pro (995 €) ou Premiere Pro (710 €), on pourra se tourner vers Premiere Elements (99 €), plus évolué qu'iMovie sans atteindre le niveau de perfection des outils professionnels (lire : Test de Premiere Elements 9 pour Mac).

La juxtaposition de sources vidéos n'est pas une fonction présente par défaut dans iMovie. Il faudra dans un premier temps l'activer dans les préférences de l'application (cmd + ,) en cochant la case "Afficher les outils avancés".
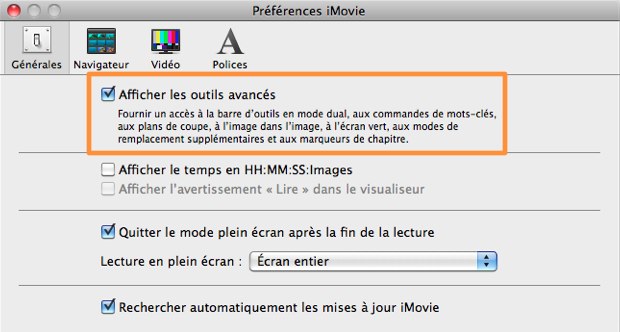
Les nouveaux outils activés ne sont pas visibles directement dans l'interface d'iMovie. Dans notre cas, deux nouvelles options apparaissent dans le petit pop-up semi-transparent qui s'affiche lors du glissement d'une séquence vidéo sur une autre. Deux options sont proposées par le logiciel : "Image dans l'image" et "Côte à côte".

Quel que soit l'outil retenu, iMovie présente la vidéo juxtaposée au-dessus de la vidéo principale, mais en-dessous des effets de texte. On peut bien sûr commencer et arrêter la juxtaposition en déplaçant le cadre, mais aussi effectuer quelques opérations de base pour ajuster le plan, le rogner ou encore l'élaguer. Les modifications restent ainsi très simples : si vous voulez vraiment modifier une vidéo à juxtaposer à une autre, il faudra créer un projet à part, exporter la vidéo et l'importer dans le premier projet.

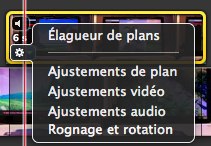
Parmi les options liées au plan à juxtaposer, on retrouve les options habituelles (les effets, la vitesse, ou encore la stabilisation), mais aussi des options qui permettent de gérer finement la juxtaposition. Ainsi, en mode côte à côte, on peut définir quelle moitié de l'image (gauche ou droite) occupera la vidéo juxtaposée, mais aussi si l'entrée doit se faire progressivement ou non.
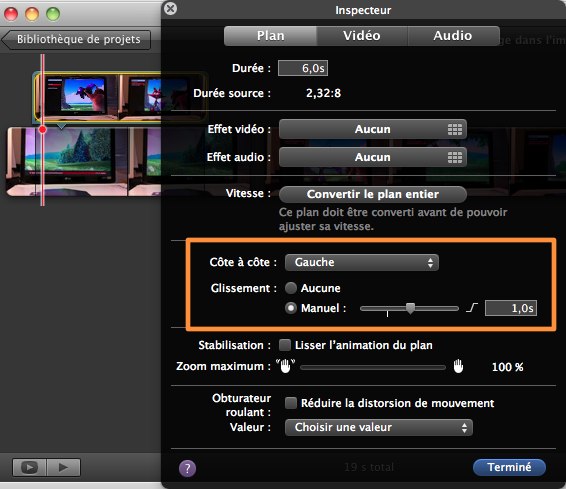
En mode image dans l'image, d'autres options apparaissent pour gérer l'incrustation de l'image. On peut ainsi choisir parmi trois effets d'apparition (un simple fondu, agrandissement/réduction de l'image incrustée ou encore un échange) et régler la durée de ces effets. iMovie propose aussi de régler l'affichage du bloc incrusté en ajoutant une bordure ou encore une ombre portée.
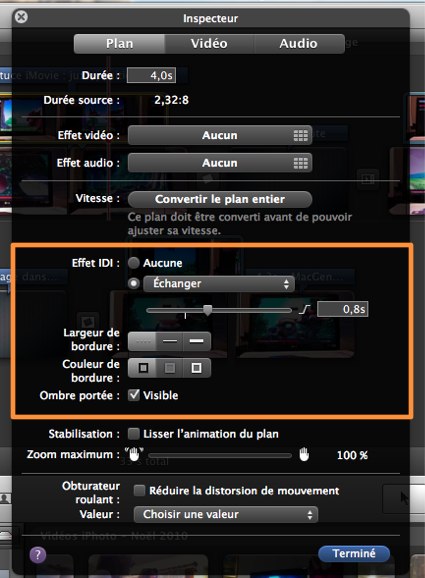
Contrairement au mode côte à côte où la seule option de placement est la droite ou la gauche, il faudra choisir où l'image juxtaposée se place dans l'image d'origine. Il suffit pour cela de déplacer, agrandir ou réduire l'image juxtaposée. Des guides jaunes simplifieront cette étape.

En combinant toutes ces options et en jouant avec les différents paramètres, iMovie permet d'obtenir un résultat plutôt satisfaisant. Nous avons compilé quelques effets dans cette brève vidéo effectuée uniquement avec un iPhone 4 pour la captation, et iMovie 9 pour le montage.
La juxtaposition d'images dans iMovie est un outil pratique et efficace. Les outils suffiront dans la majeure partie des cas, mais si vous avez besoin de plus d'options sur la vidéo juxtaposée, ou si vous souhaitez juxtaposer plus d'une image dans l'image, il faudra se tourner vers des outils plus professionnels capables de gérer plusieurs pistes vidéos. Sans aller jusqu'à Final Cut Pro (995 €) ou Premiere Pro (710 €), on pourra se tourner vers Premiere Elements (99 €), plus évolué qu'iMovie sans atteindre le niveau de perfection des outils professionnels (lire : Test de Premiere Elements 9 pour Mac).











