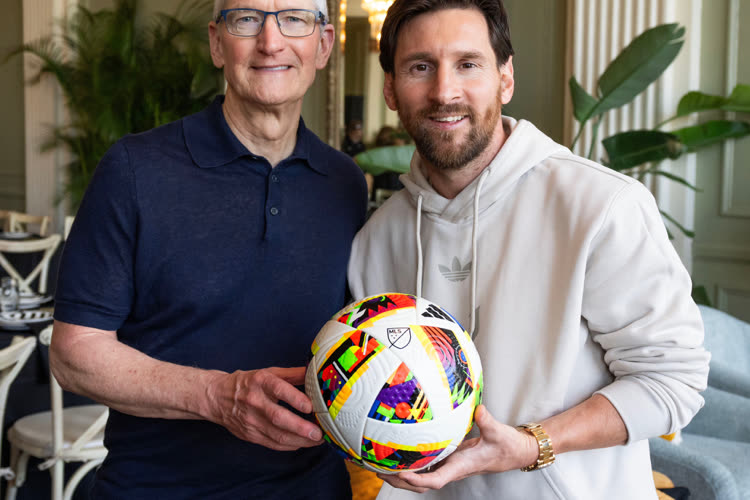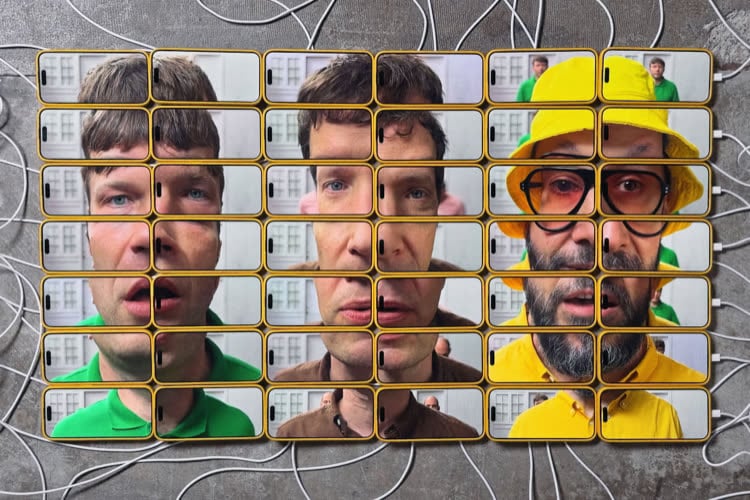Vous adorez les économiseurs d’écran de la nouvelle Apple TV qui sont visibles sur internet ? La sortie du boîtier TV d’Apple se rapproche à grand-pas, mais si vous ne voulez pas attendre, il y a une solution dès aujourd’hui. Vous pouvez afficher les mêmes économiseurs d’écran sur votre Mac ! Comment ? Suivez nos explications…

Pour commencer, il faut récupérer les économiseurs d’écran depuis les serveurs d’Apple. C’est l’étape la plus fastidieuse si vous les voulez tous, puisqu’il s’agit en fait de 34 vidéos différentes et il n’y a aucun moyen de les télécharger toutes en une seule fois. Ouvrez cette page web, choisissez une vidéo dans la liste, puis effectuez un clic secondaire sur la vidéo et choisissez « Télécharger la vidéo » (Safari) ou « Enregistrer la vidéo sous… » (Chrome et Firefox).
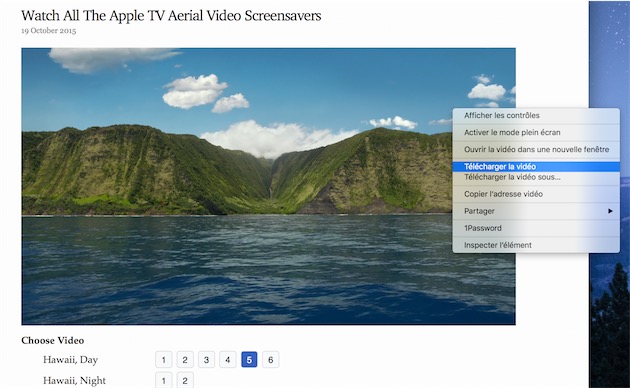
Vous n’êtes pas obligé de tout récupérer naturellement, sachant que ces vidéos 1080p sont assez lourdes. L’ensemble des fichiers pèse près de 6 Go sur le disque dur, un critère à prendre en compte si vous voulez conserver ces fonds d’écran animés sur votre Mac. L’étape suivante nécessite de télécharger SaveHollywood, un économiseur d’écran un peu spécial, puisqu’il utilise des vidéos en guise d’économiseur. Cela tombe bien, c’est ce qu’on cherche à faire !
Téléchargez (c’est gratuit) et installez-le en l’ouvrant tout simplement et la fenêtre des Préférences Système dédiée à la gestion des économiseurs va s’ouvrir. Vérifiez bien que c’est SaveHollywood qui est sélectionné dans la barre latérale Pour la dernière étape, cliquez sur le bouton « Options de l’économiseur d’écran » qui sera affiché dans cette fenêtre.
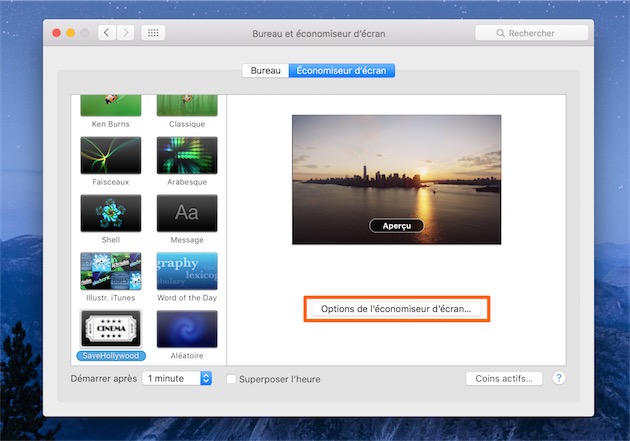
Pour finir, vous devrez ajouter les vidéos dans la zone en haut des options. Vous pouvez y glisser les fichiers depuis le Finder, ou cliquer sur le bouton « + » juste en-dessous et choisir par la suite les fichiers, ou même un dossier si vous avez sauvegardé tous les films dans un sous-dossier.
Quant aux autres options, on recommandera d’activer les options « Jouer dans un ordre aléatoire » et « Occuper tout l’écran » pour retrouver une interface similaire à celle que l’on a sur l’Apple TV. Si votre Mac dispose de plusieurs écrans, une option permet de restreindre l’économiseur sur l’écran principal uniquement. Si vous ne la cochez pas, vous aurez deux vidéos différentes malheureusement, il n’y a pas d’option pour afficher le même fichier sur les deux écrans.
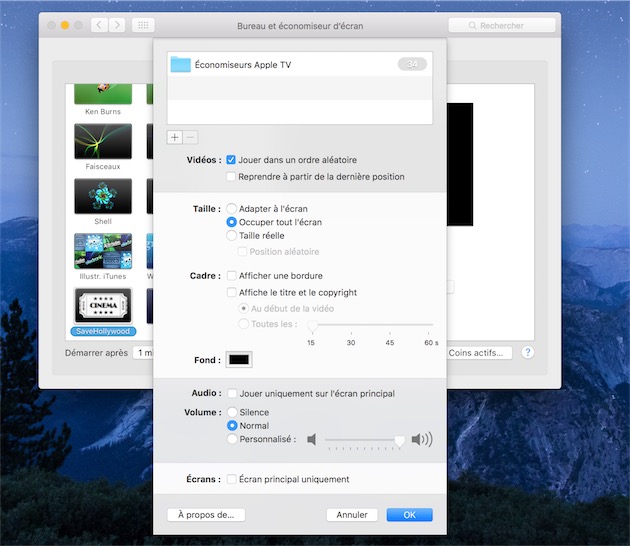
À l’usage, SaveHollywood fonctionne très bien. Naturellement, les vidéos ne sont pas aussi nettes que sur une télévision sur les Mac Retina et les grands écrans : les fichiers ne sont qu’en 1080p. Sur un iMac ou un écran de 27 pouces de résolution standard (2560 x 1440 px), la qualité n’est visiblement pas optimale, mais cela reste joli à une certaine distance.
Et puis, vous n’êtes pas censé rester devant votre Mac à contempler ces vidéos tourner en boucle. Même s’il faut le reconnaître que certains plans sont vraiment magnifiques…
PS : petite astuce supplémentaire, si vous voulez regarder plus souvent ces économiseurs d’écran. Dans le panneau des Préférences Système, vous pouvez déjà réduire le temps de démarrage des économiseurs, à une minute au minimum. Si cela ne vous suffit pas, vous pouvez aussi ouvrir le panneau « Mission Control » et cliquer sur « Coins actifs… » en bas à gauche. Chacun des quatre coins de l’écran peut activer l’économiseur d’écran : à vous les survols aériens de l’Apple TV du bout de la souris !
PS2 : si vous le souhaitez, vous pouvez voir encore plus souvent ces vidéos, en les plaçant en fond d’écran ! Pour cela, le plus simple est d’acheter Mach Desktop (2,99 €), un utilitaire qui propose de placer une animation à la place des fonds d’écran statiques. Il permet aussi de charger une vidéo et on peut alors choisir celles d’Apple. Magique ! (merci wath68)
Source :