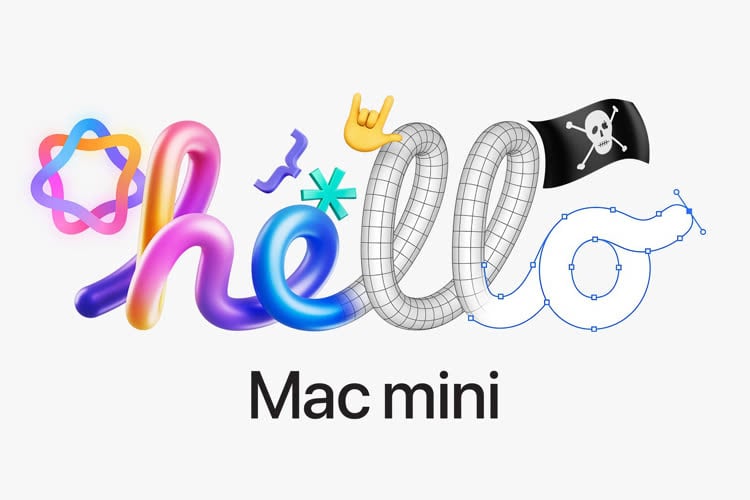macOS Mojave a totalement revu le système de capture d’écran qui était auparavant resté largement inchangé depuis la naissance du système. Si vous aviez l’habitude de réaliser vos captures d’écran avec l’utilitaire Capture.app, sachez qu’il a été renommé « Capture d’écran.app ». Cela dit, Spotlight le trouvera tout aussi bien si vous cherchez « capture », vous n’avez pas besoin de changer vos habitudes sur ce point.
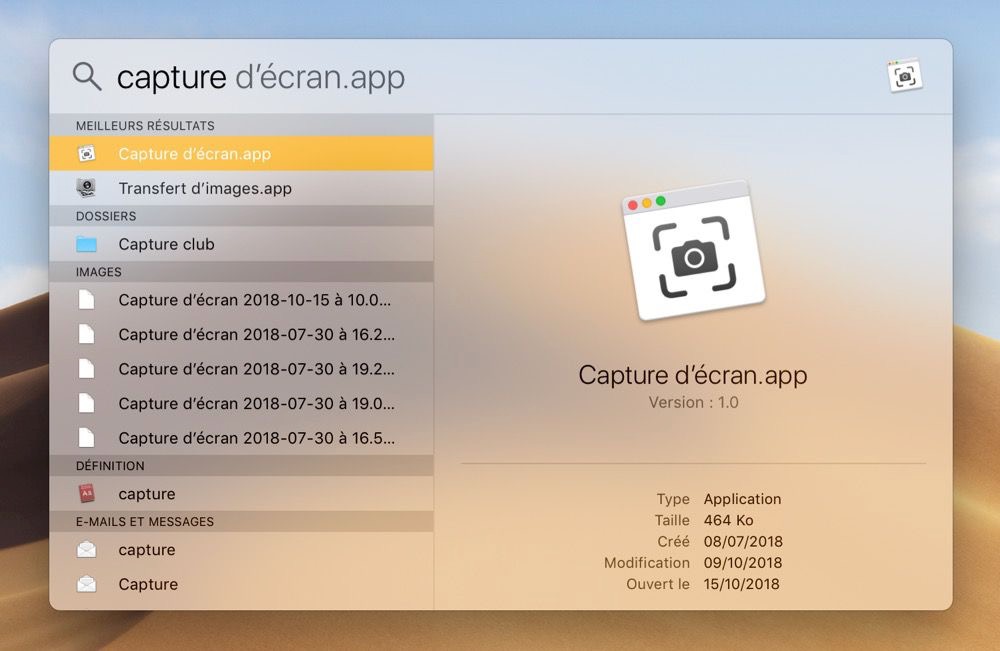
En revanche, son fonctionnement est totalement différent. La nouvelle app ne s’affiche ni dans le Dock de macOS, ni dans sa barre des menus, elle s’affiche uniquement sous la forme d’une barre de contrôles qui flotte au-dessus du contenu. Précisons que cette barre peut être déplacée si l’emplacement par défaut, juste au-dessus du Dock, vous gêne. Si vous souhaitez par la suite la repositionner à son emplacement par défaut, glissez-la vers le bas, et la position d’origine sera affichée en transparence.
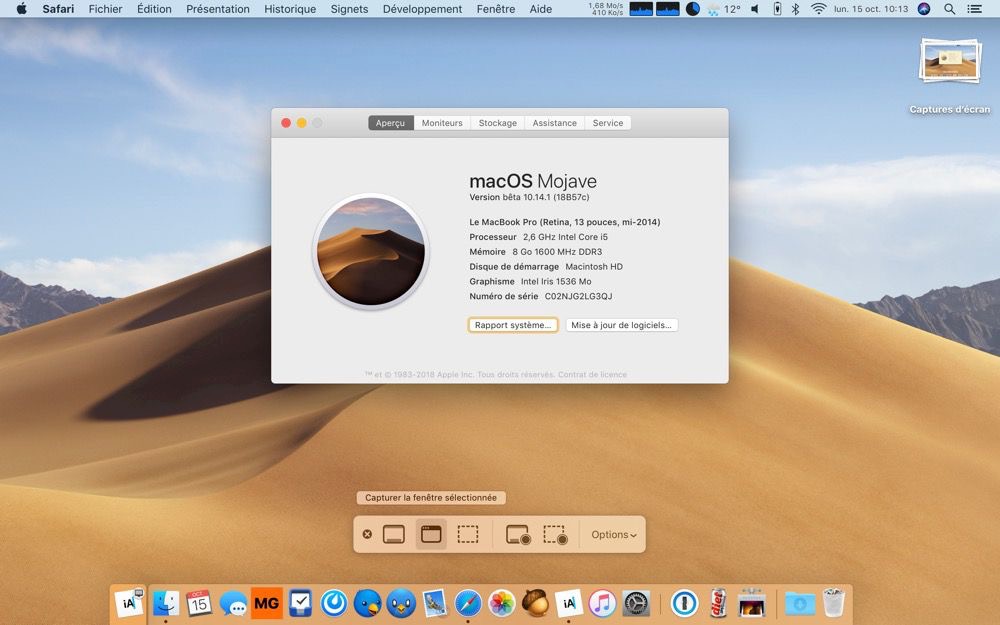
Si vous utilisez des raccourcis clavier, cette nouvelle app est aussi associée à un nouveau raccourci qui vient s’ajouter aux précédents qui étaient déjà dédiés aux captures d’écran. Avec macOS Mojave, vous pouvez afficher la barre de captures avec le raccourci ⇧⌘5.
Pour rappel, voici tous les raccourcis clavier associés aux captures d’écran dans macOS :
⇧⌘3: prend immédiatement une capture de tout l’écran, ou de tous les écrans si vous en avez plusieurs ;⇧⌘4: permet de capturer une zone dessinée avec la souris, ou bien la fenêtre d’une app en appuyant ensuite sur la barre espace ;⇧⌘5: affiche la barre de raccourcis spécifique à macOS Mojave ;⇧⌘6: raccourci réservé aux Mac équipés d’une Touch Bar, permet de faire une capture d’écran de la barre OLED.
Apple n’a rien retiré avec Mojave, les deux anciens raccourcis sont toujours disponibles. La barre d’outils spécifique à macOS 10.14 permet de reproduire les fonctions des précédentes versions, mais elle ajoute aussi des outils et options supplémentaires.
De gauche à droite, voici l’intégralité des fonctions de la barre de captures de macOS Mojave :
- Capturer tout l’écran : équivalent au raccourci
⇧⌘3, réalise une capture de l’écran ou de tous les écrans reliés au Mac ; - Capturer la fenêtre sélectionnée : équivalent au raccourci
⇧⌘4suivi de la barre d’espace, permet de sélectionner une fenêtre ou un menu et de le capturer sans fond, en transparence ; - Capturer la sélection : équivalent au raccourci
⇧⌘4, permet de sélectionner manuellement une zone à l’écran pour la capturer ; - Enregistrer l’écran complet : lance un enregistrement vidéo de l’écran complet ;
- Enregistrer la partie sélectionnée : lance un enregistrement vidéo à l’intérieur d’une zone à l’écran que vous sélectionnez manuellement.
Les trois premiers boutons correspondent à des fonctions liées auparavant à l’app Capture et aux raccourcis clavier de macOS. Les deux suivants, ceux dédiés à la capture vidéo, ne sont pas nouveau en soi, mais il fallait passer par QuickTime Player pour les retrouver auparavant.
Par ailleurs, un menu est intégré à cette barre d’outils pour configurer le comportement des captures d’écran. Grâce à ce menu, vous pouvez régler facilement la destination des captures : le bureau est sélectionné par défaut, mais vous pouvez sélectionner les documents, le presse-papier, n’importe quel dossier, ou même de glisser la capture directement dans un mail ou dans Messages.
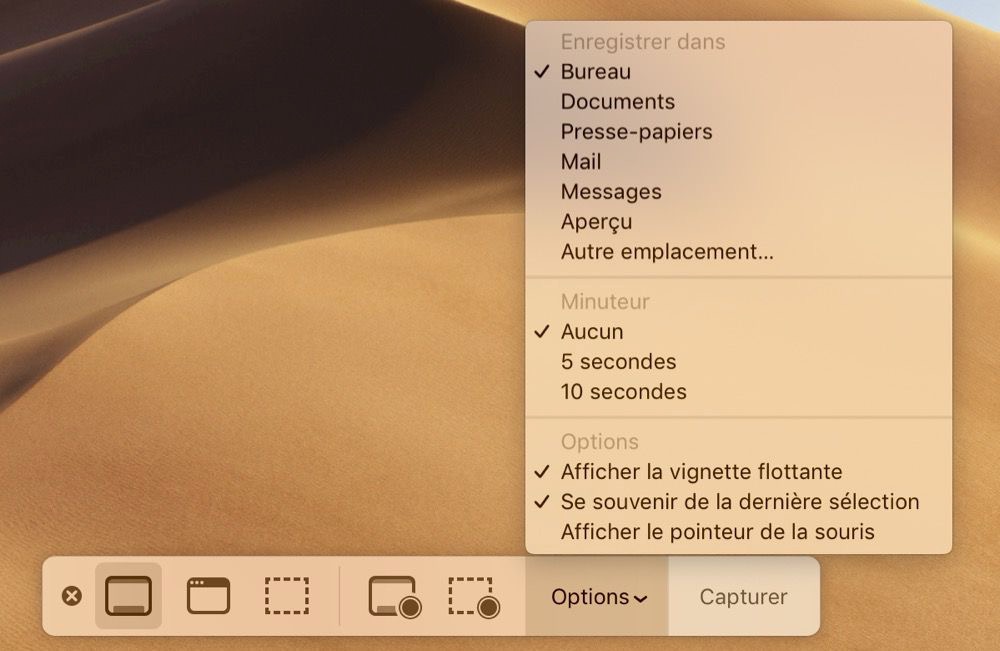
Le paramètre de destination n’est pas limité à la nouvelle interface de macOS Mojave. Si vous choisissez de stocker les captures d’écran dans le dossier des Documents, toutes les captures s’y retrouveront, y compris celles que vous prenez avec les raccourcis clavier historiques.
En revanche, les autres options, comme le délai avant la capture d’écran, sont réservées à cette barre dédiée aux captures. Terminons cette astuce en signalant que certains paramètres restent masqués, notamment le format des captures. macOS Mojave enregistre toujours un fichier .png nommé « Capture d’écran » suivi de la date et de l’heure. Pour modifier ce comportement, vous devrez utiliser le terminal ou un utilitaire capable de modifier ces options, comme OnyX.
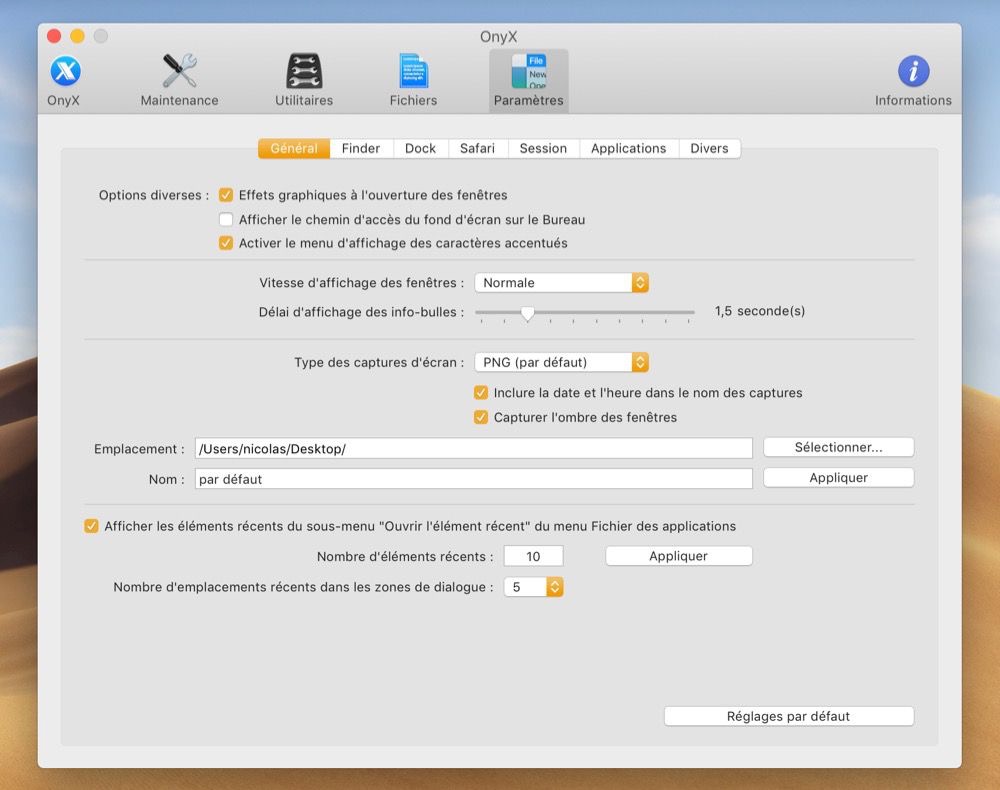
Retrouvez des centaines d’astuces sur macOS et toutes les informations concernant les nouveautés de Mojave dans notre livre Le guide de macOS Mojave. Plus de 700 pages de trucs et astuces pour macOS, pour seulement 4,99 €.