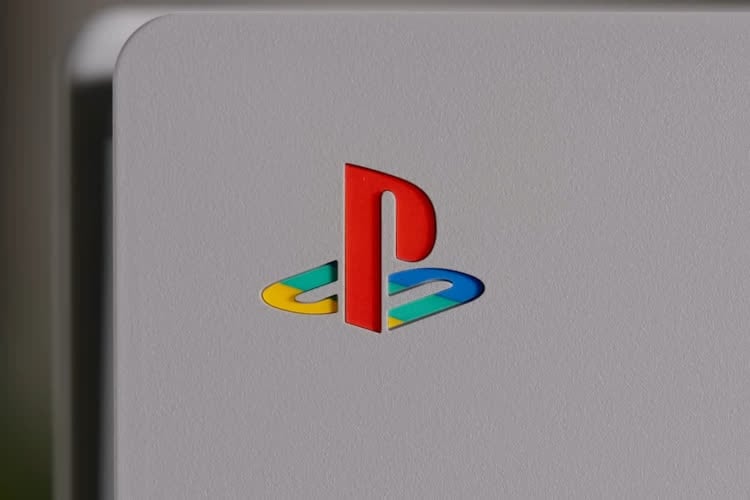La période de confinement peut être l’occasion d’avoir plus de temps libre, alors pourquoi ne pas en profiter pour tester des choses habituellement remises à plus tard.
Aujourd'hui : gagnez de la place sur votre Mac

La place commence à manquer sur le volume de stockage de votre Mac ? Depuis Sierra, macOS intègre un outil qui vous permet de savoir ce qui prend toute la place et plusieurs solutions pour supprimer automatiquement des fichiers inutiles. C’est le bon moment pour faire un tour et vérifier ce qui se trouve sur le SSD ou disque dur de votre Mac.
Pour accéder à cet outil, cliquez sur la Pomme en haut à gauche de l’écran, puis sur « À propos de ce Mac ». Une nouvelle fenêtre s’affiche, cliquez alors sur « Stockage » et enfin sur le bouton « Gérer… » qui devrait s’afficher en haut à droite de l’interface. Une nouvelle fenêtre s’affiche alors avec plusieurs informations et options.
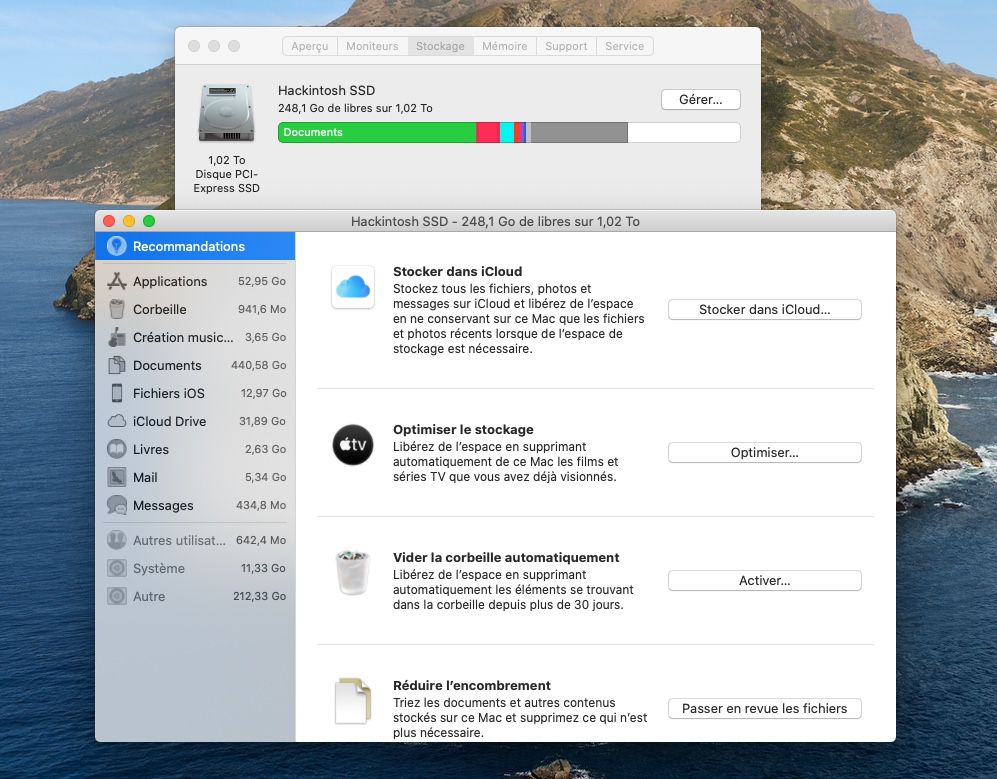
Dans la colonne de gauche, vous verrez l’espace occupé par plusieurs types de données : les applications, la corbeille, vos documents, les fichiers stockés sur iCloud Drive, les données de Mail et Messages ou encore les livres gardés dans l’app Livres. Vous pouvez déjà voir assez rapidement ce qui prend le plus d’espace, sachant que les éléments affichés dépendront de votre Mac. Je n’utilise pas l’app Podcasts sur mon Mac, donc elle n’y apparaît pas, mais ce serait le cas sinon.
Cliquez sur un élément pour avoir des détails. Par exemple, en cliquant sur les applications, vous verrez toutes celles qui sont installées sur votre Mac, triées par taille. Vous pourrez ainsi très simplement repérer celles qui prennent le plus de place, ainsi que celles que vous n’utilisez plus, l’interface affichant aussi la date de dernier accès. Si vous repérez de grosses apps qui ne sont plus utiles, comme un jeu ou une vieille version de Xcode, vous pourrez les supprimer directement depuis cette interface.
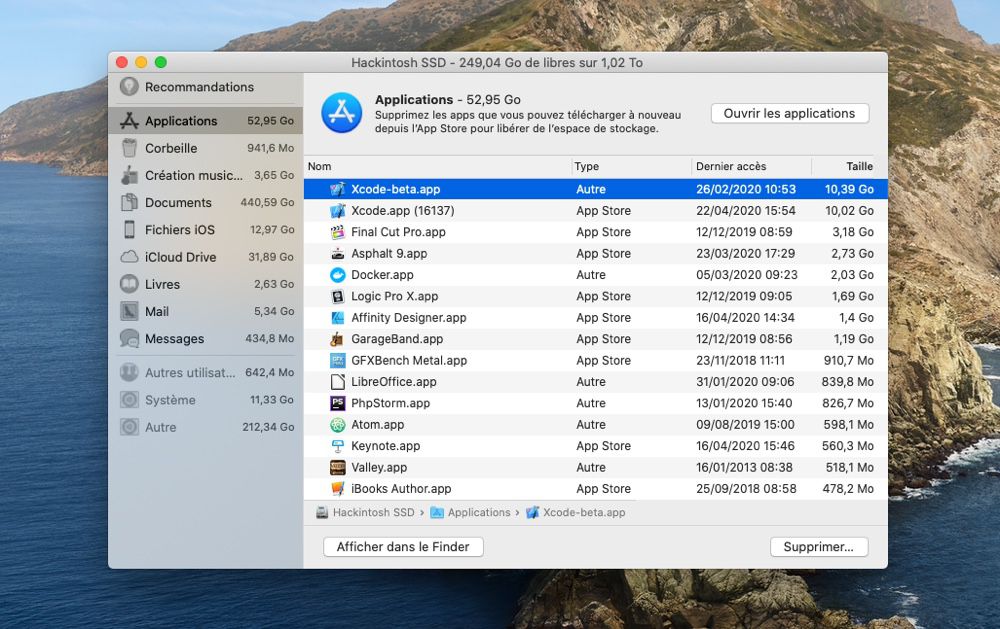
La vue « Corbeille » affiche le contenu actuel de la corbeille de macOS, là aussi trié par taille. Dans « Création musicale », vous verrez l’espace occupé par les fichiers nécessaires à Logic et GarageBand, notamment tous les instruments virtuels qui peuvent occuper beaucoup d’espace. Dans « Documents », le contenu de votre dossier dédié aux documents sera listé et trié par taille là encore.
« Fichiers iOS » référence les sauvegardes d’appareils iOS réalisées avec iTunes ou via le Finder de macOS Catalina. On n’y pense pas forcément, mais vous pourrez peut-être gagner quelques dizaines de giga-octets en les supprimant. « Livres », « Mail » et « Messages » affichent respectivement les livres numériques, pièces-jointes et fichiers reçus par messages stockés sur votre Mac. Une bonne opportunité pour passer en revue ce contenu qui n’est pas forcément indispensable et qui peut vite peser lourd.
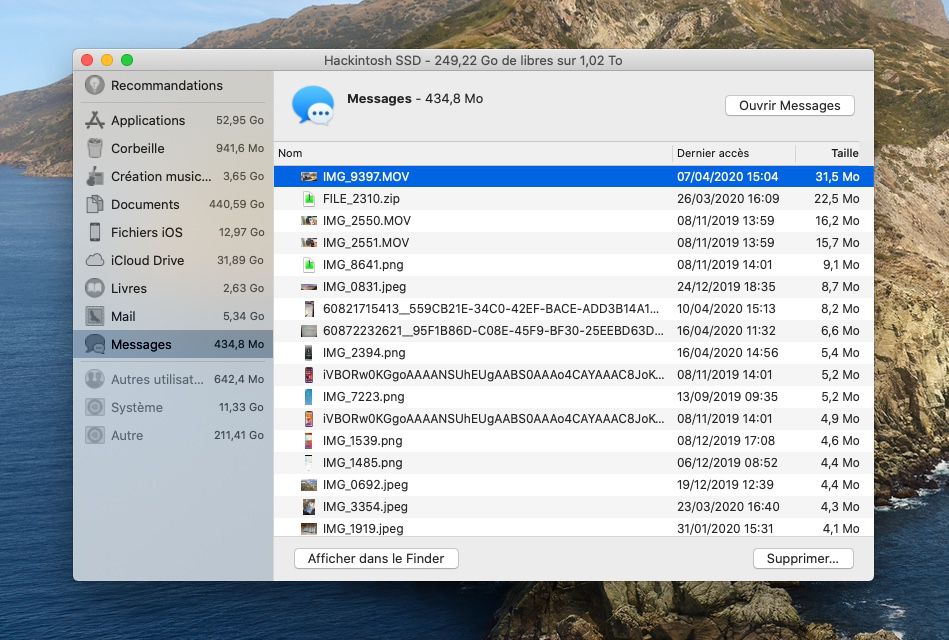
Outre ces tris par type de données, macOS propose plusieurs options qui activent un nettoyage automatique de votre Mac. Vous les trouverez en ouvrant cette interface de gestion, puis en cliquant sur le bouton « Recommandations », en haut à gauche. Voici ce que chaque option permet de faire :
- Stocker dans iCloud… : si vous utilisez iCloud Drive, cette option décharge le Mac en supprimant les fichiers locaux qui ne servent pas régulièrement ; ils ne seront plus stockés en local, mais pourront être téléchargés en cas de besoin ;
- Optimiser le stockage… : supprime les séries et films déjà vus dans l’app Apple TV ;
- Vider la corbeille automatiquement : supprime de la corbeille tout ce que vous y avez mis au bout de 30 jours ;
- Réduire l’encombrement : affiche les documents stockés sur votre Mac, triés par poids ;
- Optimiser la photothèque : si vous utilisez la photothèque iCloud, vous pouvez activer cette option pour supprimer les copies locales des photos et vidéos et les conserver uniquement sur iCloud.
Vous avez passé en revue tous ces conseils et cela ne suffit pas ? Pour aller plus loin, je vous recommande l’utilitaire DaisyDisk (10,99 €) qui va analyser l’intégralité de votre SSD et disque dur et mettre en avant les dossiers et fichiers les plus lourds. Son avantage est de gérer certains dossiers que l’outil de macOS ne regarde pas, notamment tout le contenu de votre bibliothèque. Si vous utilisez Xcode, vous serez sans doute surpris de la taille du dossier qui lui est consacré…
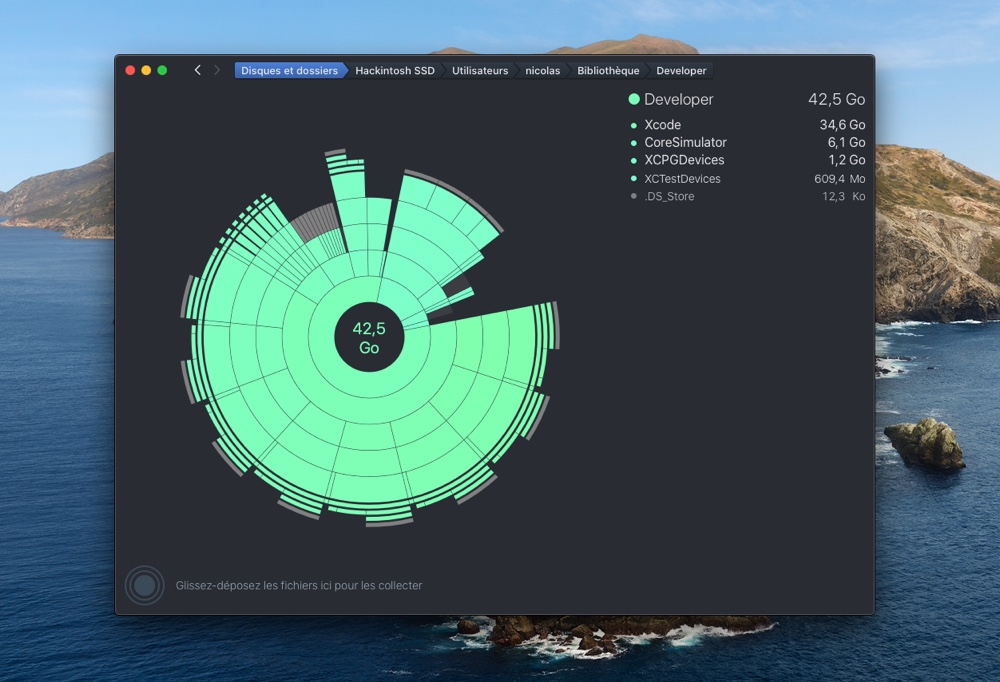
Pour finir, n’oubliez pas que redémarrer votre Mac peut aider. L’opération supprime certains caches qui peuvent prendre beaucoup de place et macOS peut aussi purger certains éléments au passage.
Pour en savoir plus, notre livre sur macOS Catalina est toujours en vente :