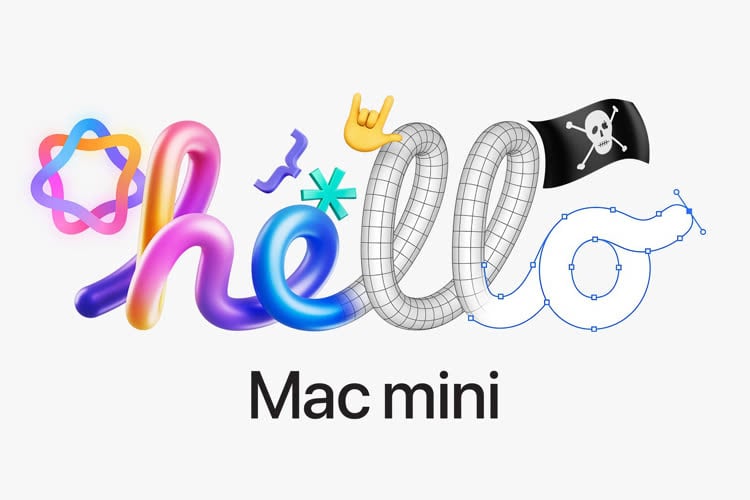Depuis quelques années, Apple utilise un nouveau format d'enregistrement des photographies prises par l'iPhone et l'iPad : l'HEIF, pour High Efficiency Image Format. Ce format n'a pas été inventé par Apple, mais par le groupe d'experts Moving Picture Experts Group, les fameux créateurs du format vidéo MPEG. Apple est simplement la première marque à en faire son format par défaut, ce qui ne va pas sans créer quelques blocages par-ci par-là.
Pour éviter ces petits soucis de compatibilité, on peut bien sûr obliger l'iPhone à continuer d'utiliser le format JPEG, en cochant la case « Le plus compatible » dans les réglages « Formats » de l'appareil photo. Mais ça serait dommage de se priver d'un format plus moderne et plus efficace, juste parce que quelques sites ou quelques applications n'ont pas encore fait l'effort de s'adapter.
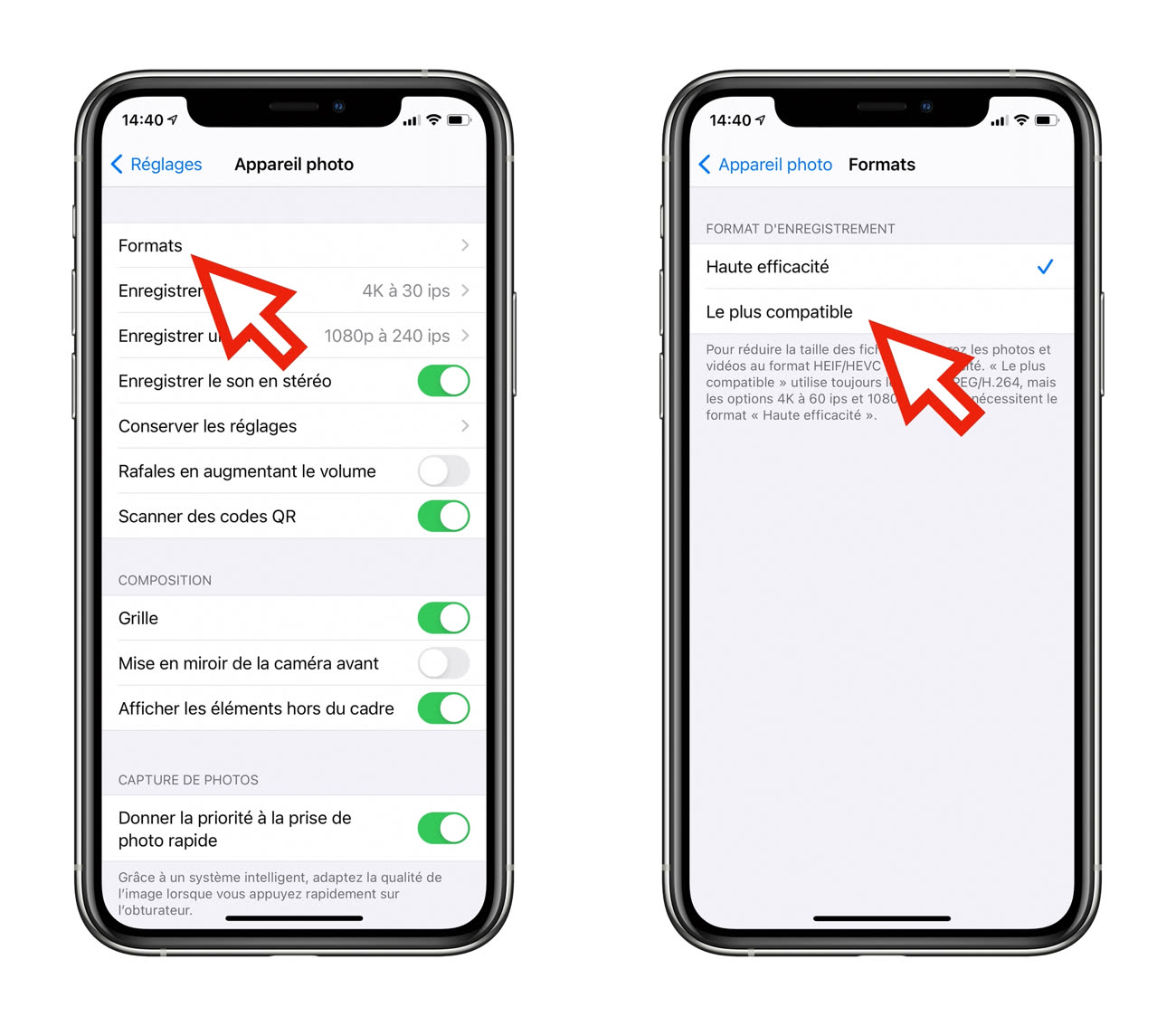
Alors pour ces destinataires récalcitrants, nous vous proposons de créer, en quelques étapes simples, une fonction permettant de transformer un ou plusieurs fichiers HEIF en JPEG, d'un simple clic-droit depuis le Finder. Ce sera aussi l'occasion pour ceux qui n'y ont pas encore goûté, d'essayer le fameux logiciel Automator qui est une mine d'or pour les tâches répétitives.

Et c'est justement dans Automator que nous allons commencer. Cette application se trouve… dans le dossier « Applications », forcément. Lancez-la et créez un nouveau document. Parmi les choix proposés par l'application, se trouve le type « Action rapide » : c'est celui-ci que nous allons choisir.
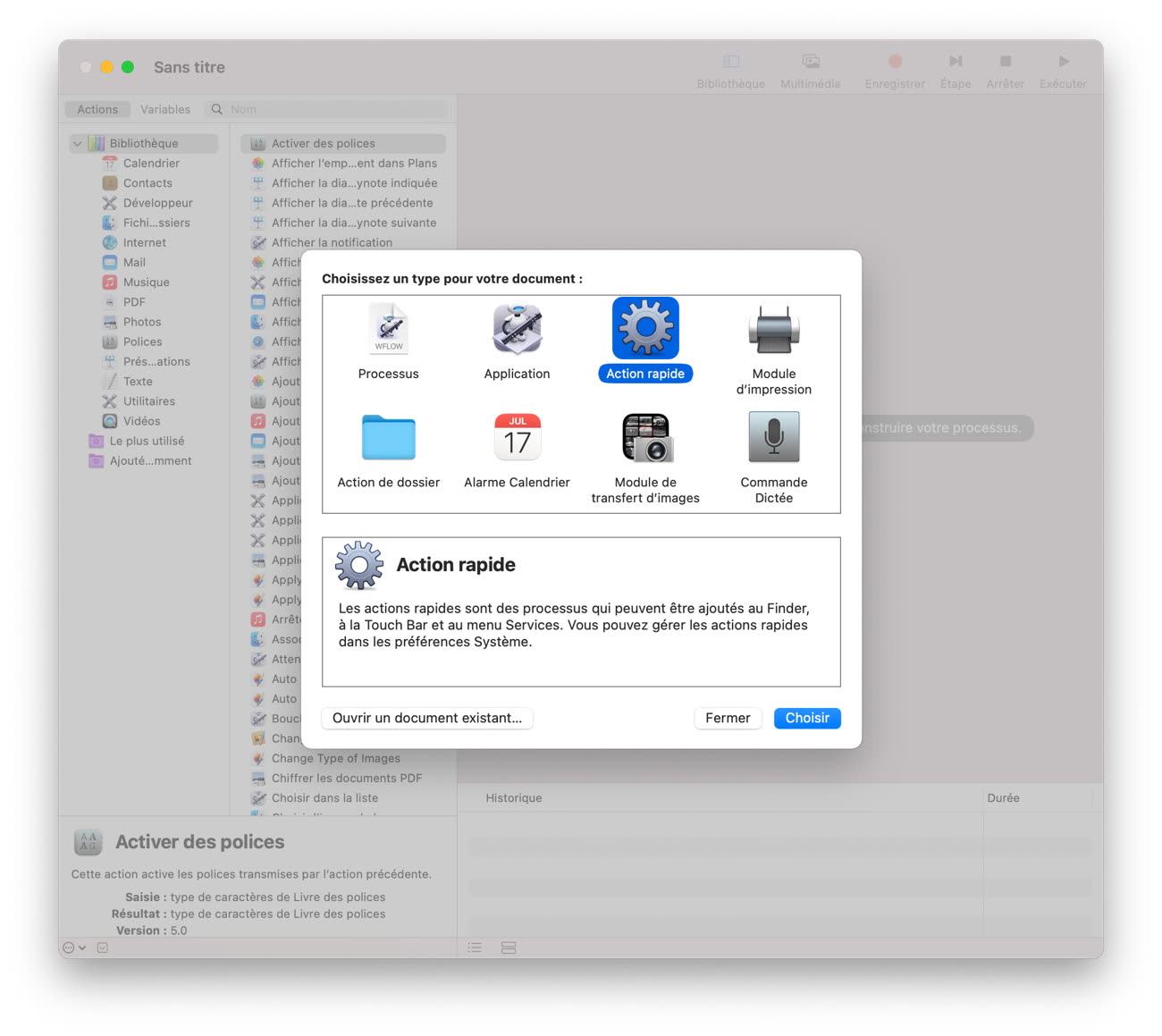
Dans la partie haute de la fenêtre, précisez que « Le processus reçoit l'élément actuel : Fichiers image dans : N'importe quelle application ». Cela évitera que votre action puisse tenter de s'appliquer à autre chose que des images. Ensuite, choisissez Photos dans la liste des programmes de la Bibliothèque (tout à gauche), et glissez l'action « Modifier le type d'images » de la deuxième colonne vers la zone de droite.
Automator vous proposera sans doute d'ajouter automatiquement une fonction de copie afin de conserver l'original : à vous de voir ce que vous préférez ! Pour ma part, n'utilisant cette action que pour modifier des photos récupérées par AirDrop depuis l'iPhone, je sais que l'original se trouve en sécurité sur le téléphone, je n'ai donc pas ajouté d'action de copie.

Il faut maintenant exporter ce petit processus pour en faire une action disponible dans le Finder. C'est dans le menu « Fichier > Exporter » que ça se passe. Donnez-lui un petit nom tout simple, comme « HEIF - JPEG » et enregistrez-le sur le bureau. Vous pouvez quitter Automator (pas besoin d'enregistrer votre programme, sauf si vous voulez le modifier ultérieurement).
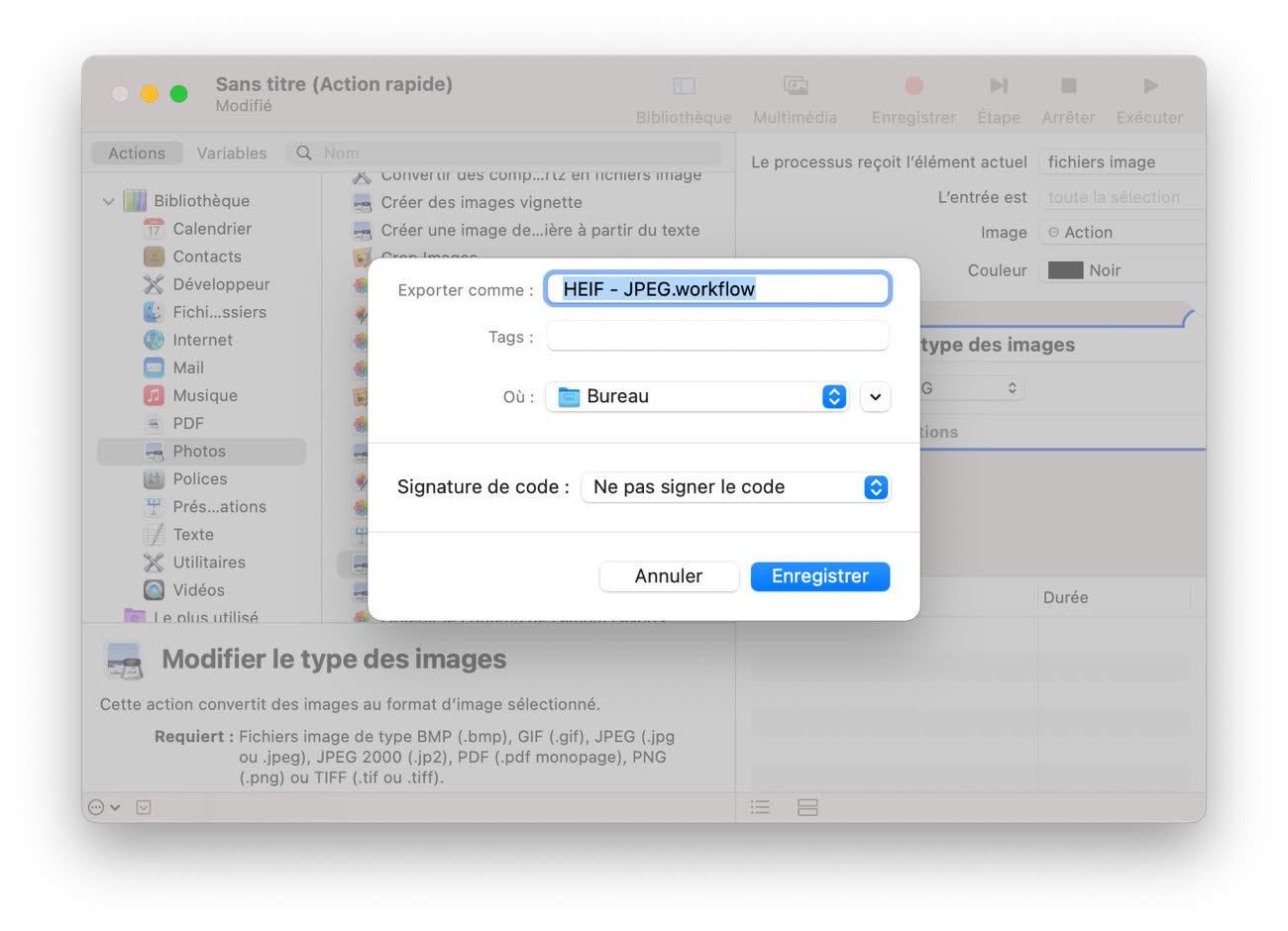
Il ne vous reste plus qu'à double-cliquer sur l'action que vous venez d'enregistrer sur le bureau de votre Mac. Le système proposera de l'installer pour vous : acceptez en cliquant sur « Installer ». Comme Apple fait bien les choses, votre fichier « workflow » disparaîtra du bureau par la même occasion.
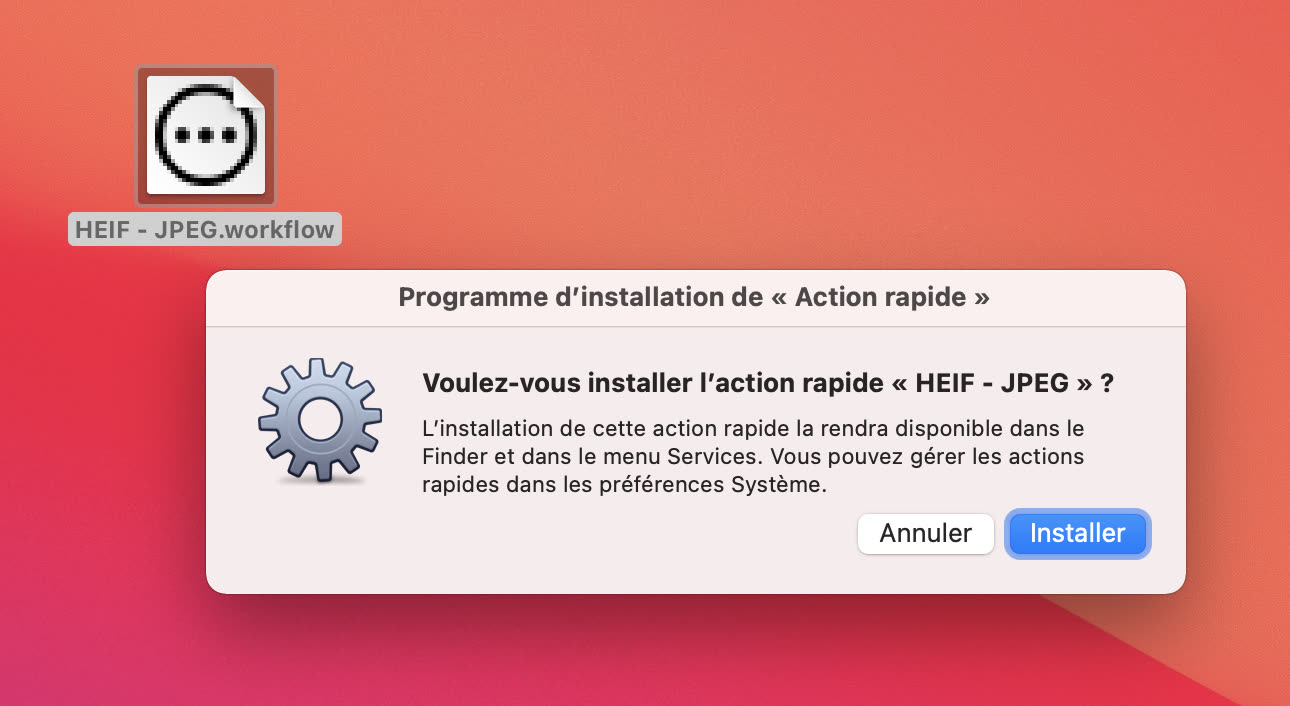
Et maintenant, face à un fichier HEIF (ou n'importe quelle autre image lisible par le Mac), vous pourrez d'un clic-droit activer votre action « HEIF - JPEG » pour transformer le fichier dans un format plus compatible. Il est même possible de sélectionner plusieurs images d'un coup.
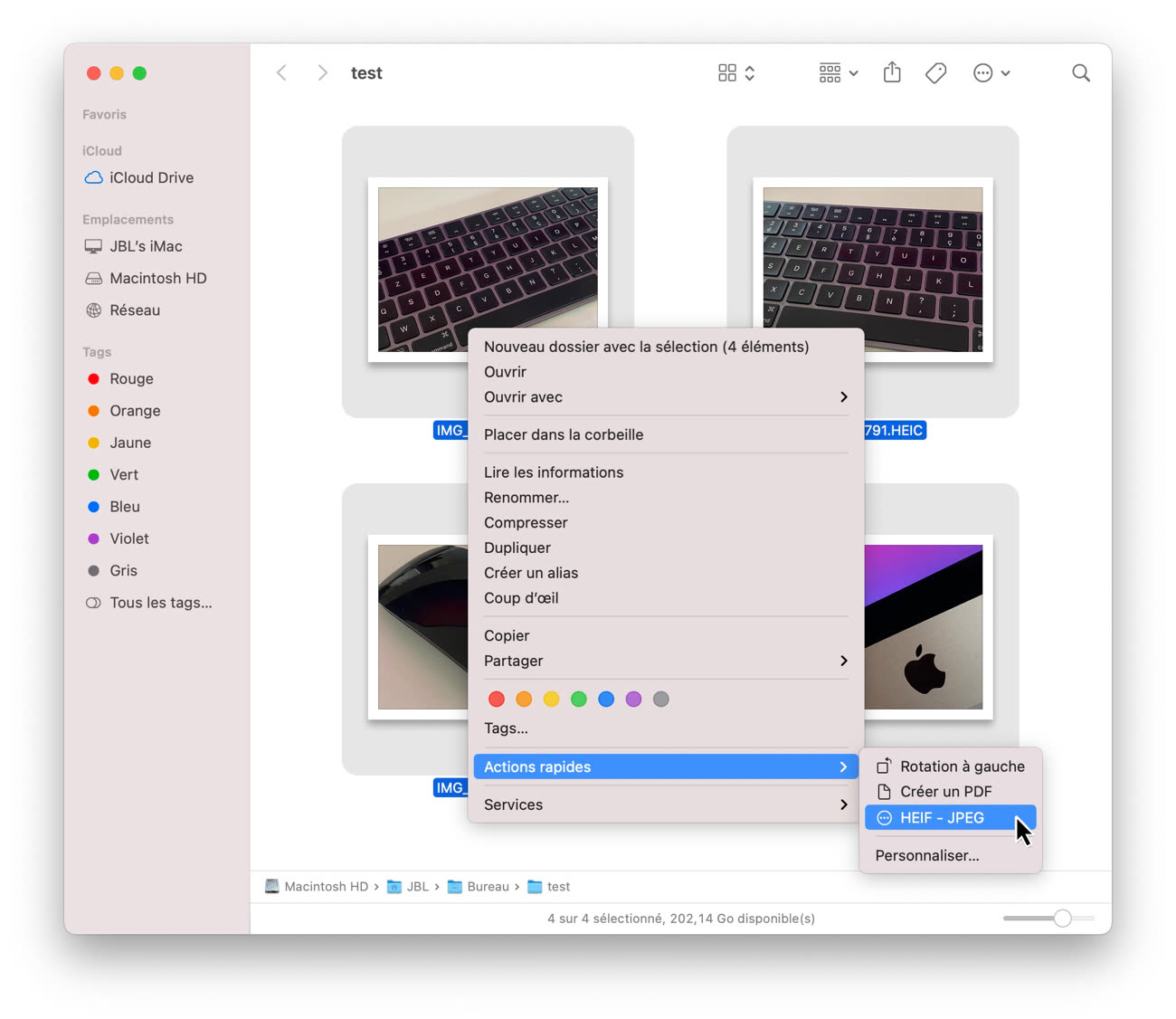
Nous espérons que cette astuce vous sera utile, et — pourquoi pas ? — qu'elle vous donnera envie d'en savoir plus sur toutes les fonctions d'automatisation qui permettent de tirer le meilleur parti de nos appareils : Automator sur Mac et Raccourcis sur iOS, pour lequel Nicolas Furno propose sur notre boutique un grimoire aussi épais que passionnant.