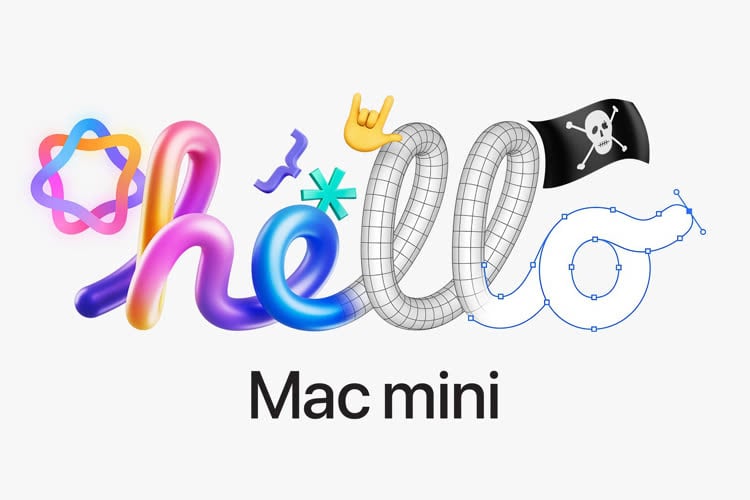Avec Snow Leopard, le lissage des polices a gagné en simplicité mais également perdu en options. Alors qu'il était possible sur les versions précédentes de régler différents niveaux de lissages, Mac OS X 10.6 permet uniquement de préciser si on souhaite activer le lissage infrapixel propre aux moniteurs LCD :
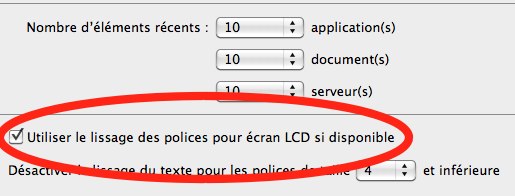
On peut trouver l'initiative louable dans la mesure ou les moniteurs à tube cathodique sont devenus quasiment introuvables, mais il se trouve que l'option ne fonctionne pas sur tous les moniteurs LCD (particulièrement ceux qui ne sont pas frappés d'une pomme !).
Commençons par expliquer de quoi il s'agit : auparavant pour lisser l'affichage d'un élément vectoriel à l'écran, comme par exemple une police de caractère, on faisait un savant mélange de pixels de couleur intermédiaire avec le fond (par exemple gris pour du texte noir sur fond blanc) afin de gommer l'aspect "escalier" et donner une apparence plus lisse (ce qu'on appelle également "l'anti-aliasing"). Mais les moniteurs LCD ont permis d'aller plus loin encore en utilisant la manière dont la grille de pixels est agencée. Sur un moniteur CRT, les phosphores sont agencés en triangle rouges verts et bleus, alors que les sous-pixels sont en bandes verticales sur un moniteur LCD (voir ci-dessous). Ainsi, en ne se servant que de la couleur rouge sur la gauche, et que de la couleur bleue sur la droite, on peut pousser le lissage à un tiers de pixel, ce qui donne une apparence plus fine encore.
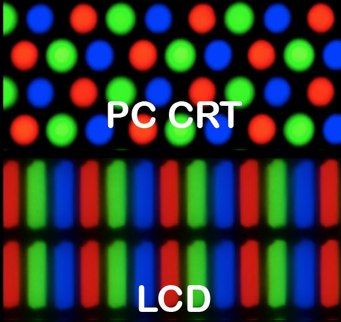
Si vous utilisez la fonction de zoom dans Mac OS X (à activer dans les préférences système d'accessibilité, puis en enfonçant la touche contrôle sur le clavier et en utilisant la molette de défilement de la souris pour ajuster le niveau de zoom), vous pourrez voir par vous-même cet effet. Si vous constatez que le lissage utilise des pixels gris sur un écran LCD au lieu des pixels rouges et bleus, ou si vous avez constaté que le lissage était plus "flou" en passant de Leopard à Snow Leopard, voici une astuce pour rétablir le mode de fonctionnement tel qu'il était sous Leopard.
Ouvrez l'application Terminal, collez la commande ci-dessous et appuyez sur la touche entrée:
(notez que vous pouvez faire varier le dernier chiffre, de 1 à 3, pour un lissage léger à fort). La modification n'affectera que les logiciels ouverts après la manipulation, vous pouvez donc regarder le résultat dans TextEdit (en le relançant entre chaque modification) pour trouver le réglage qui vous convient avant de redémarrer votre Mac pour l'appliquer partout. Notez également que si vous changez à nouveau l'option de lissage dans les préférences système Apparence, vous annulerez la modification pour revenir au lissage standard de Snow Leopard.
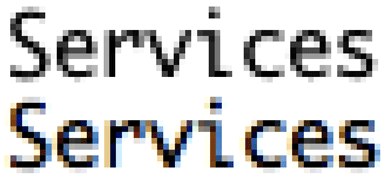
En haut : lissage CRT, en bas : lissage LCD
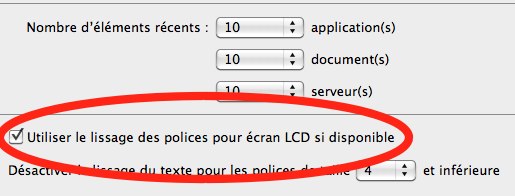
On peut trouver l'initiative louable dans la mesure ou les moniteurs à tube cathodique sont devenus quasiment introuvables, mais il se trouve que l'option ne fonctionne pas sur tous les moniteurs LCD (particulièrement ceux qui ne sont pas frappés d'une pomme !).
Commençons par expliquer de quoi il s'agit : auparavant pour lisser l'affichage d'un élément vectoriel à l'écran, comme par exemple une police de caractère, on faisait un savant mélange de pixels de couleur intermédiaire avec le fond (par exemple gris pour du texte noir sur fond blanc) afin de gommer l'aspect "escalier" et donner une apparence plus lisse (ce qu'on appelle également "l'anti-aliasing"). Mais les moniteurs LCD ont permis d'aller plus loin encore en utilisant la manière dont la grille de pixels est agencée. Sur un moniteur CRT, les phosphores sont agencés en triangle rouges verts et bleus, alors que les sous-pixels sont en bandes verticales sur un moniteur LCD (voir ci-dessous). Ainsi, en ne se servant que de la couleur rouge sur la gauche, et que de la couleur bleue sur la droite, on peut pousser le lissage à un tiers de pixel, ce qui donne une apparence plus fine encore.
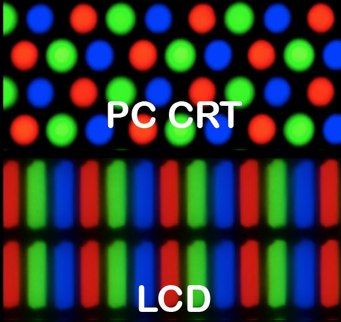
Si vous utilisez la fonction de zoom dans Mac OS X (à activer dans les préférences système d'accessibilité, puis en enfonçant la touche contrôle sur le clavier et en utilisant la molette de défilement de la souris pour ajuster le niveau de zoom), vous pourrez voir par vous-même cet effet. Si vous constatez que le lissage utilise des pixels gris sur un écran LCD au lieu des pixels rouges et bleus, ou si vous avez constaté que le lissage était plus "flou" en passant de Leopard à Snow Leopard, voici une astuce pour rétablir le mode de fonctionnement tel qu'il était sous Leopard.
Ouvrez l'application Terminal, collez la commande ci-dessous et appuyez sur la touche entrée:
defaults -currentHost write -globalDomain AppleFontSmoothing -int 2(notez que vous pouvez faire varier le dernier chiffre, de 1 à 3, pour un lissage léger à fort). La modification n'affectera que les logiciels ouverts après la manipulation, vous pouvez donc regarder le résultat dans TextEdit (en le relançant entre chaque modification) pour trouver le réglage qui vous convient avant de redémarrer votre Mac pour l'appliquer partout. Notez également que si vous changez à nouveau l'option de lissage dans les préférences système Apparence, vous annulerez la modification pour revenir au lissage standard de Snow Leopard.
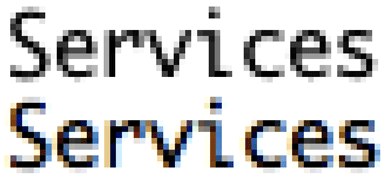
En haut : lissage CRT, en bas : lissage LCD