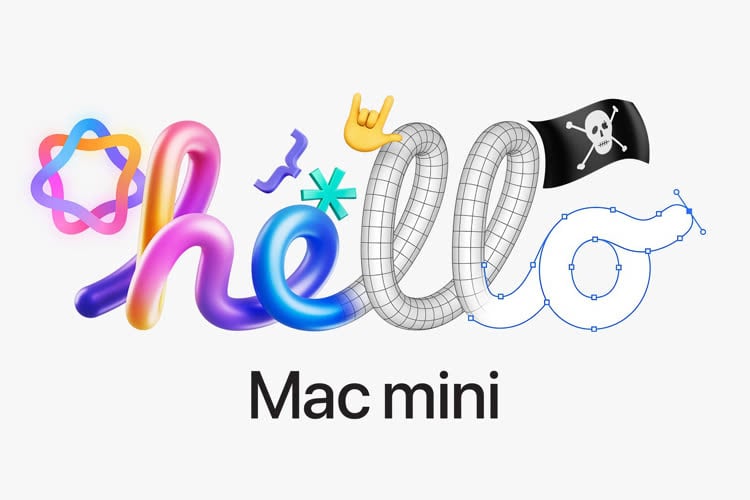L’une des plus grosses nouveautés de macOS Mojave, du moins l’une des plus visibles, c’est bien son mode foncé qui passe tout le système et les apps dans des couleurs sombres. Pour l’activer, il faut normalement ouvrir les Préférences système, puis la section « Général » et choisir l’une des deux options en haut de la fenêtre. Ce n’est pas compliqué, mais c’est un petit peu contraignant si on veut alterner régulièrement entre les deux modes.
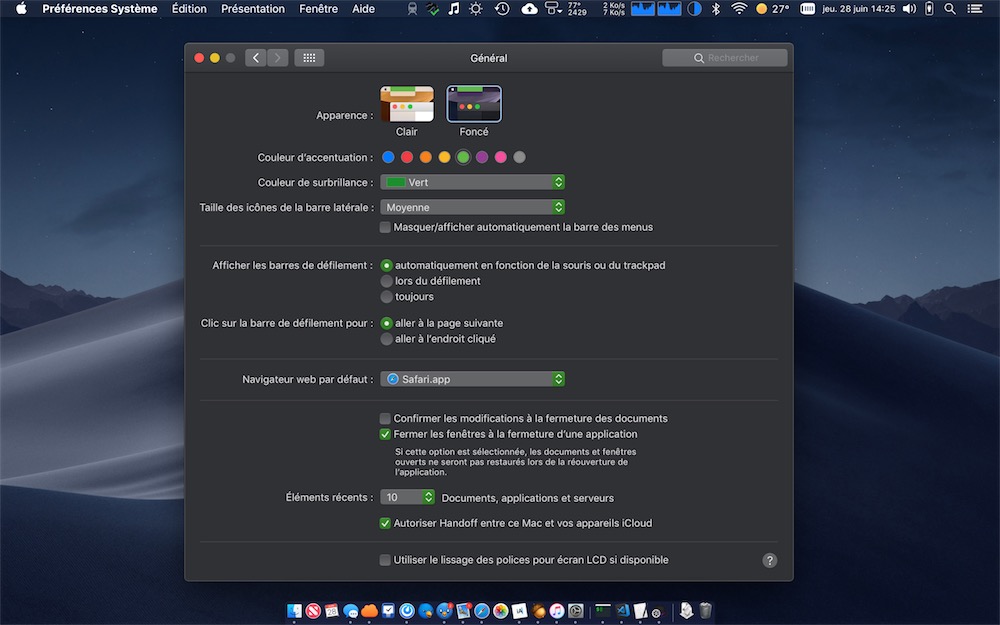
Il existe toutefois une solution alternative pour automatiser le changement d’un mode à l’autre. Quelques lignes d’AppleScript, le langage de script de macOS, permettent d’activer le mode foncé, si on était en mode clair, ou le mode clair, si on était en mode foncé. À partir de ce moment, vous avez de multiples manières d’utiliser ces lignes d’AppleScript pour créer un interrupteur qui alterne entre mode foncé et mode clair. Précisons que cela fonctionne aussi sous macOS Sierra et High Sierra, pour le dock et la barre des menus.
tell application "System Events"
tell appearance preferences
set dark mode to not dark mode
end tell
end tell
Vous pouvez créer une app avec l’Éditeur de script et la garder dans le dock de macOS. Un clic (dés)activera alors automatiquement le mode foncé sur le Mac, mais vous pourrez aussi lancer l’app depuis Spotlight, par exemple. Pour cela, lancez l’Éditeur de script, copiez/collez les quelques lignes ci-dessus et sauvegardez le script au format de fichier « Application ». Vous aurez alors une app qui pourra être lancée comme n’importe quelle autre sur votre Mac.
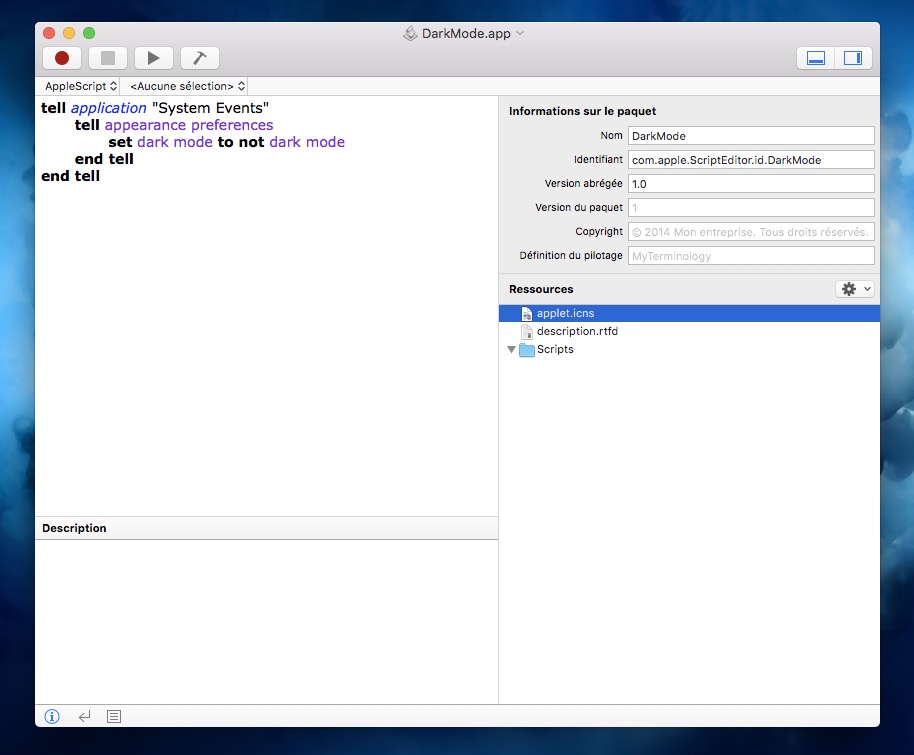
- Télécharger une app prête à emploi (clic secondaire et ouvrir pour ne pas être bloqué par GateKeeper)
Le script peut aussi servir de base à un service créé avec Automator, et qui sera ensuite accessible via un raccourci clavier. Ou même, nouveauté de macOS Mojave, via la Touch Bar des derniers MacBook Pro, ce qui est une option très séduisante si vous disposez d’un ordinateur compatible. Pour les explications complètes, cette vidéo en anglais offre un pas à pas pour une utilisation au clavier et avec la Touch Bar.
https://www.youtube.com/watch?v=FwmZ1MERzIgAutre option, utiliser un lanceur comme Alfred pour lancer le code en AppleScript. Pour ce dernier, vous pouvez créer un workflow qui associe le script à un mot clé, ou bien un raccourci clavier. Le plus simple est de partir d’un modèle (« Keyword to AppleScript » dans les modèles de base, par exemple) et vous aurez au minimum à choisir un mot clé et à saisir les lignes de code ci-dessus. Rappelons qu’il faut une licence PowerPack pour bénéficier de cette fonction.
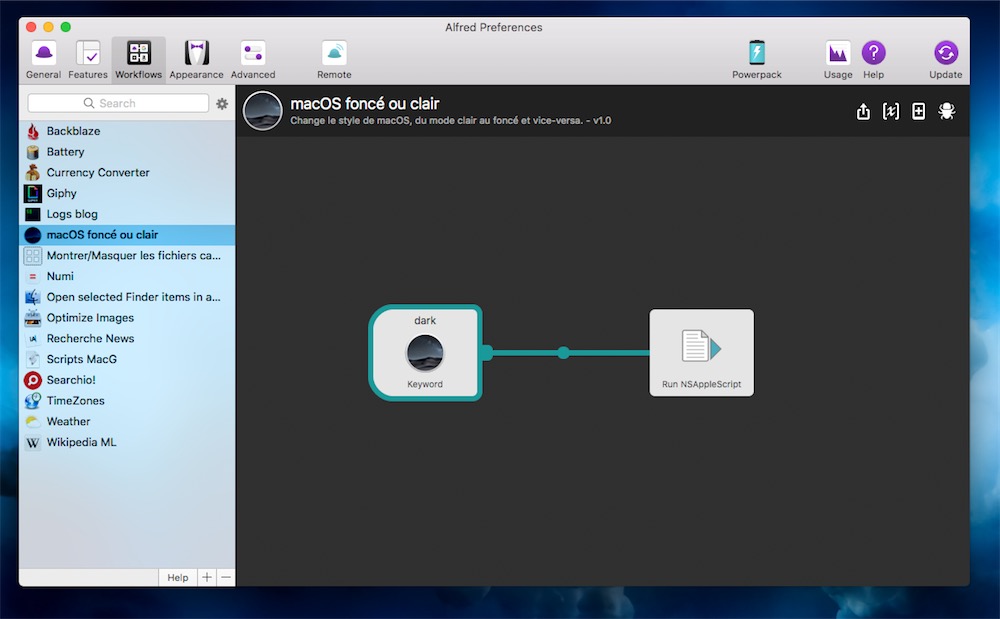
- Télécharger un workflow Alfred prêt à emploi (mot clé par défaut : « dark », vous pourrez le changer en modifiant le workflow)
Enfin, vous pouvez également utiliser une app qui simplifie le changement du mode foncé de macOS pour les versions antérieures à Mojave. Comme on le disait, le script fonctionne également sous Sierra et High Sierra, et c’est aussi le cas pour les apps qui apportent cette fonction. Nous avons testé Shifty, un utilitaire chargé d’enrichir le mode Night Shift de macOS, et cela fonctionne parfaitement si vous activez l’option qui lui associe le mode foncé. Dès lors, vous pouvez d’un clic dans la barre des menus de macOS (dés)activer le mode foncé en même temps que Night Shift1, ce qui peut être parfait pour une utilisation en soirée.
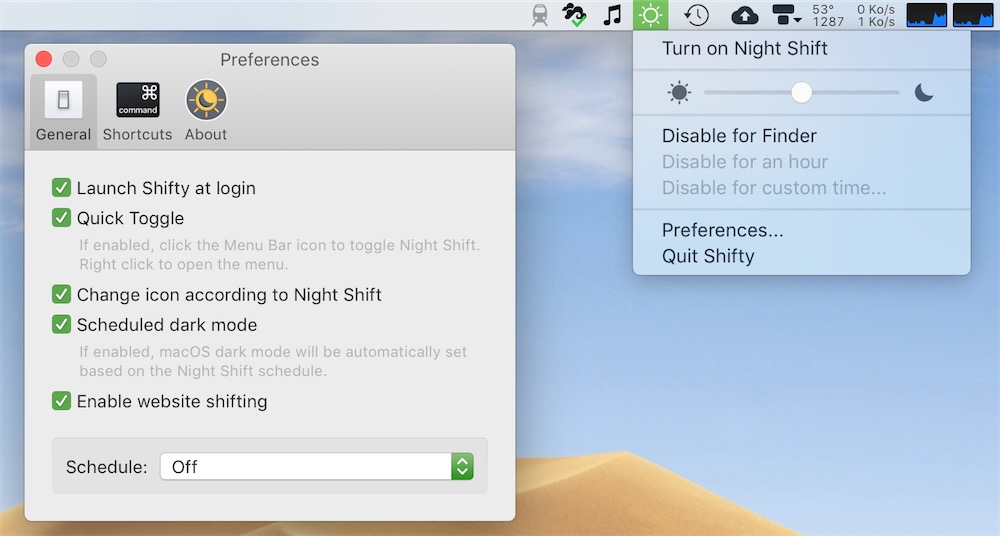
Apple a choisi de ne proposer aucune option pour son mode foncé, il est soit actif, soit inactif. En utilisant un script, on peut ainsi imaginer davantage de souplesse et, par exemple, activer le mode foncé uniquement à certaines heures, ou bien pour certaines apps seulement.
PS : si quelqu'un pensait à Siri… voilà. ?
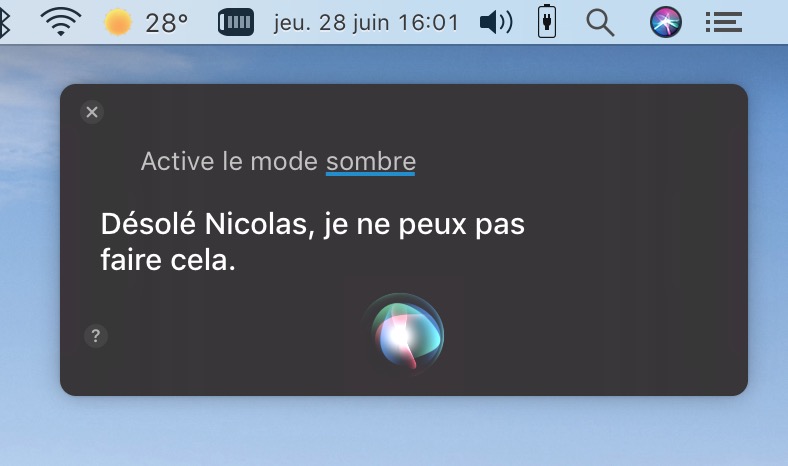
-
Et si vous ne voulez pas que votre écran devienne jaune, vous pouvez régler le curseur de Night Shift tout à gauche, pour n’avoir quasiment aucun changement par rapport à la normale. ↩︎