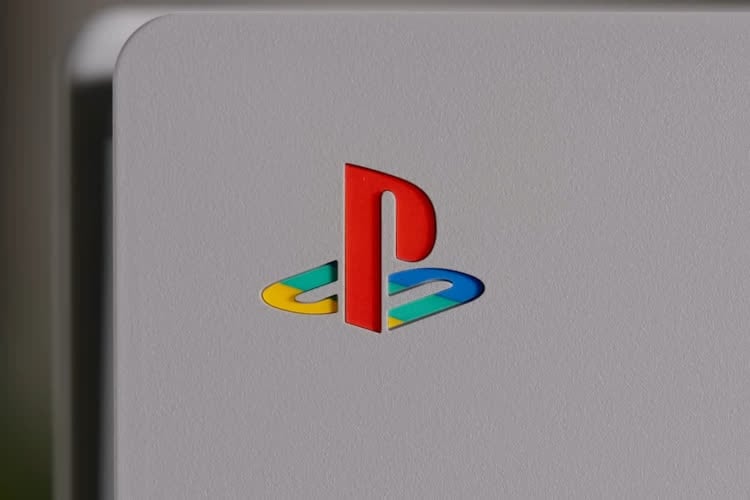Les produits Apple sont par défaut assez bien configurés en matière de protection de la vie privée. Et la localisation en fait partie. Sur Mac, iPhone ou iPad, tous les sites web et toutes les apps doivent vous demander votre autorisation avant de pouvoir vous localiser. Sans oublier qu'iOS 14 permet de fournir une géolocalisation approximative.
La plupart des sites web souhaitent vous localiser afin de simplifier la découverte de services à proximité : livraisons, dépannages, points de vente les plus proches, distributeurs, etc. Mais au-delà de ça, la localisation sert à certains d'entre eux à affiner leurs statistiques et établir des profils publicitaires plus précis. Cela équivaut à donner votre code postal, ou même votre adresse exacte, lorsque vous passez à la caisse de certains magasins. De temps à autre, il est bon de faire un point sur ce que vous autorisez ou non, et c’est que je vous propose de faire aujourd’hui.
Les réglages disponibles sur le Mac
Sur Mac, vous pouvez intervenir à deux niveaux pour empêcher cette localisation. La plus radicale est d’ouvrir les Préférences Système > Sécurité et confidentialité. Cliquez sur l’onglet Confidentialité puis sur Service de localisation dans la colonne de gauche :
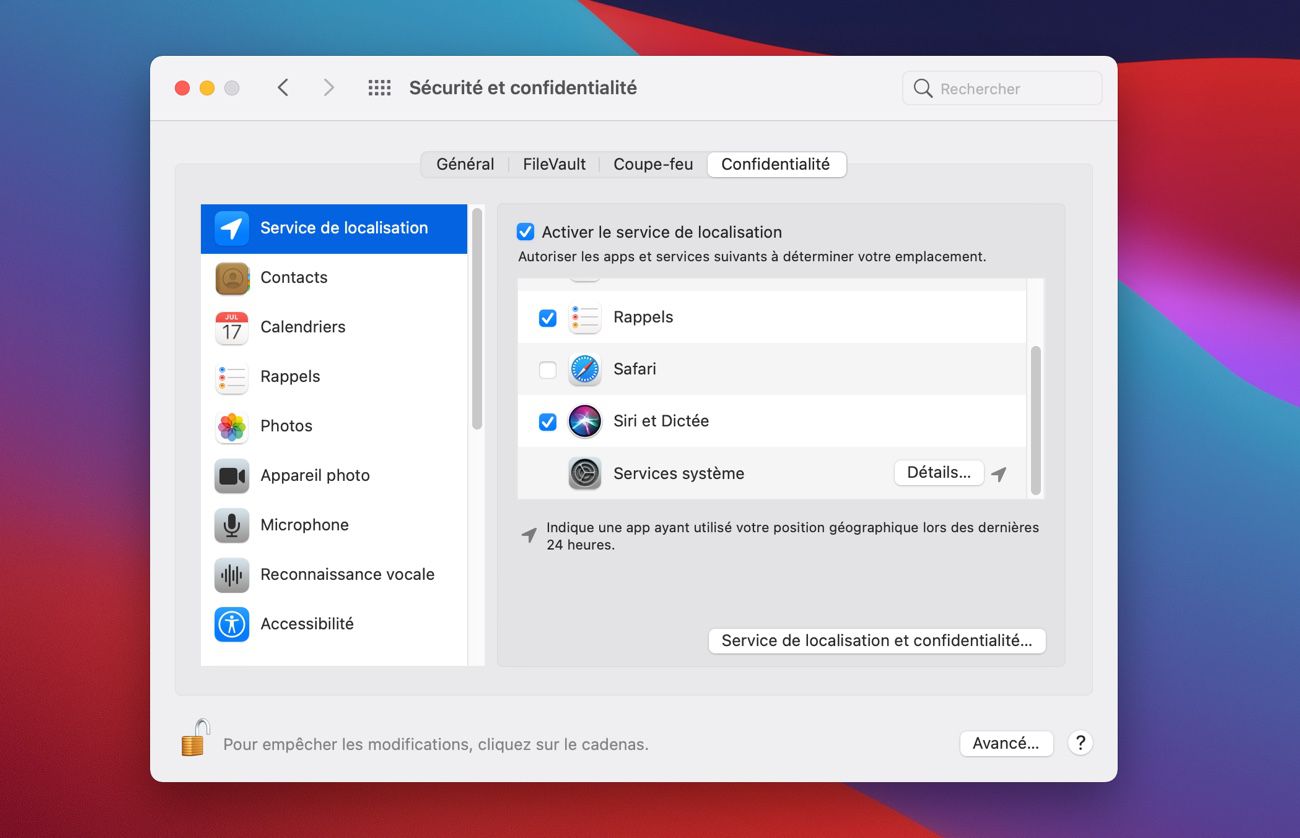
Vous disposez d’un premier réglage général : Activer le service de localisation. Si vous décochez cette case, aucune application et aucun service sur votre Mac ne pourront utiliser votre position géographique, pas même le widget météo (sachez qu'il reste tout de même des techniques pour vous géolocaliser approximativement, comme votre adresse IP, et que cela désactive la fonction Localiser mon Mac).
Activez ce réglage général et choisissez plutôt les apps qui peuvent vous localiser. Si vous voulez bloquer tous les sites web qui veulent vous localiser, décochez Safari, ou le cas échéant tout autre navigateur. Si vous souhaitez bloquer uniquement certains sites web, laissez Safari coché et refermez les Préférences Système. Pour intervenir site par site, c’est dans Safari que ça se passe. Allez dans le menu Safari > Préférences. Cliquez sur l’onglet Sites web. Dans la colonne de gauche, cliquez sur Emplacement :
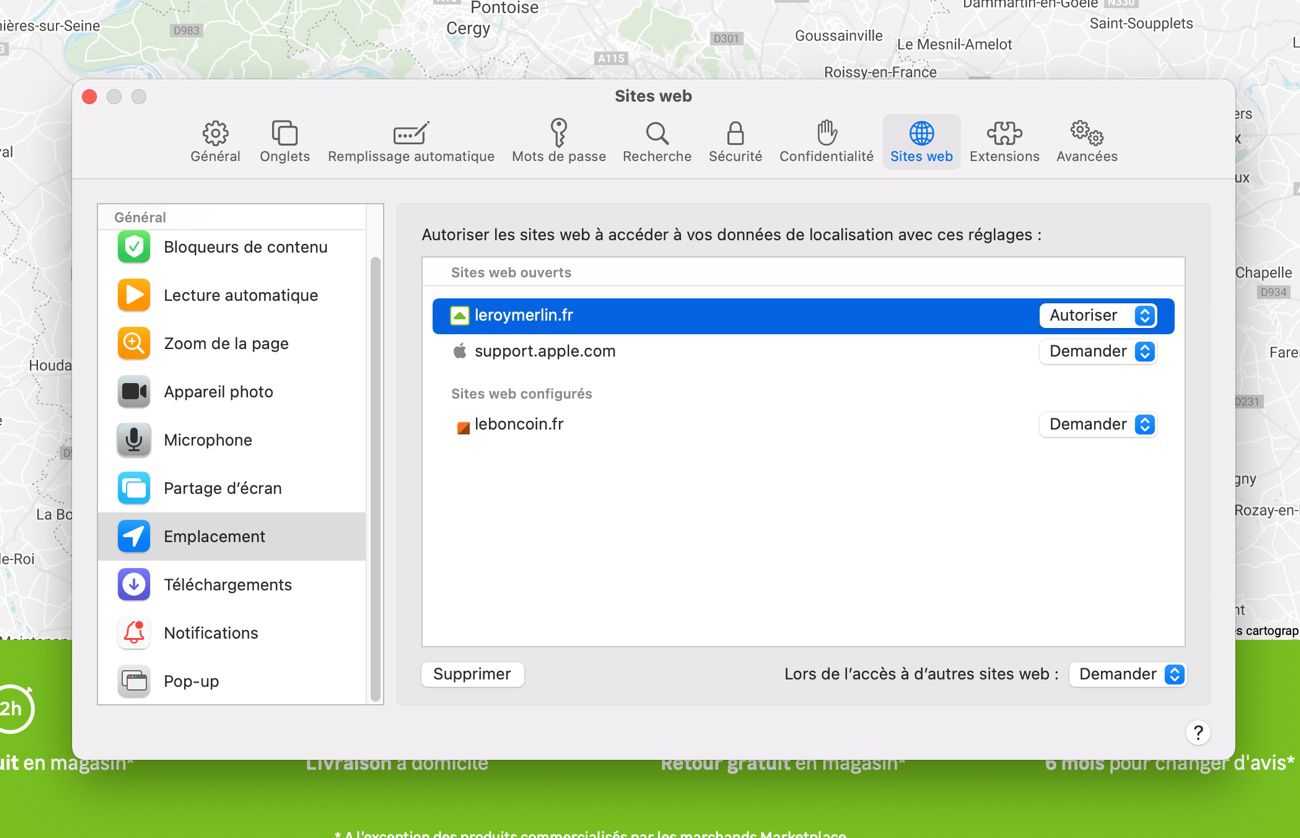
Ici sont listés les sites web actuellement ouverts ainsi que les sites web pour lesquels vous avez déjà pris une décision : Demander, Autoriser ou Refuser. Supprimez-les pour repartir à zéro et/ou définissez, en bas à droite, le réglage par défaut, là encore : Demander, Autoriser ou Refuser. Chrome et Firefox disposent de réglages similaires.
Les réglages sur l’iPhone et l’iPad
Sur l’iPhone et l’iPad, vous disposez également de deux niveaux de réglage. Allez dans l’app Réglages puis sur Confidentialité. Activez ou désactivez de manière globale le Service de localisation de votre appareil. Si vous le désactivez, aucun service ni app ne pourront utiliser votre position géographique, pas même l’application Appareil photo (ce qui serait dommage !). Activez-le et choisissez plutôt les apps qui auront l’autorisation de vous localiser.
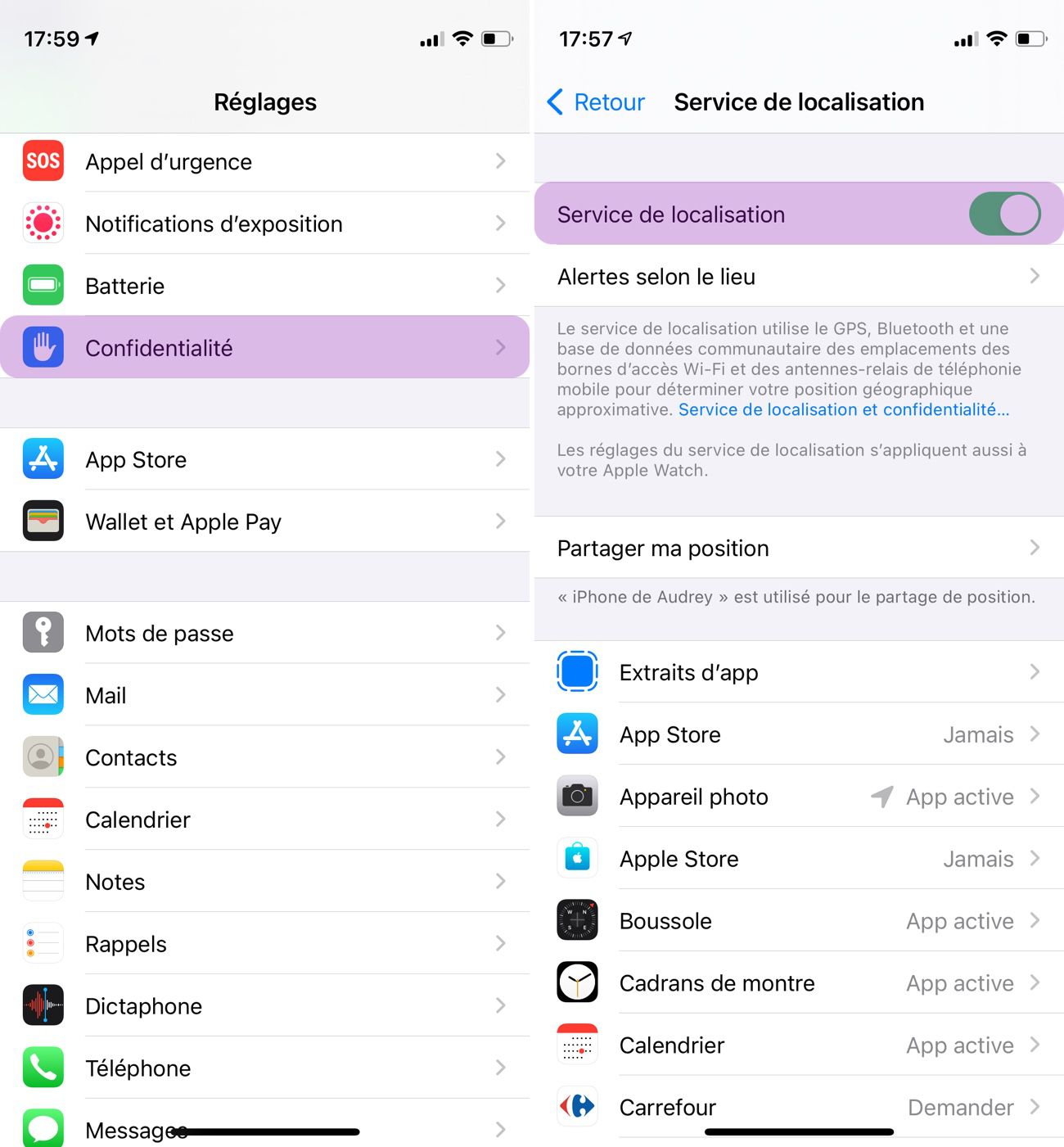
Descendez jusqu’à Sites Safari. Tapotez et décidez si les sites web n’auront jamais accès à votre position, s’ils doivent vous demander l’autorisation, ou si vous permettez votre localisation sur tous les sites web lorsque vous utilisez Safari :
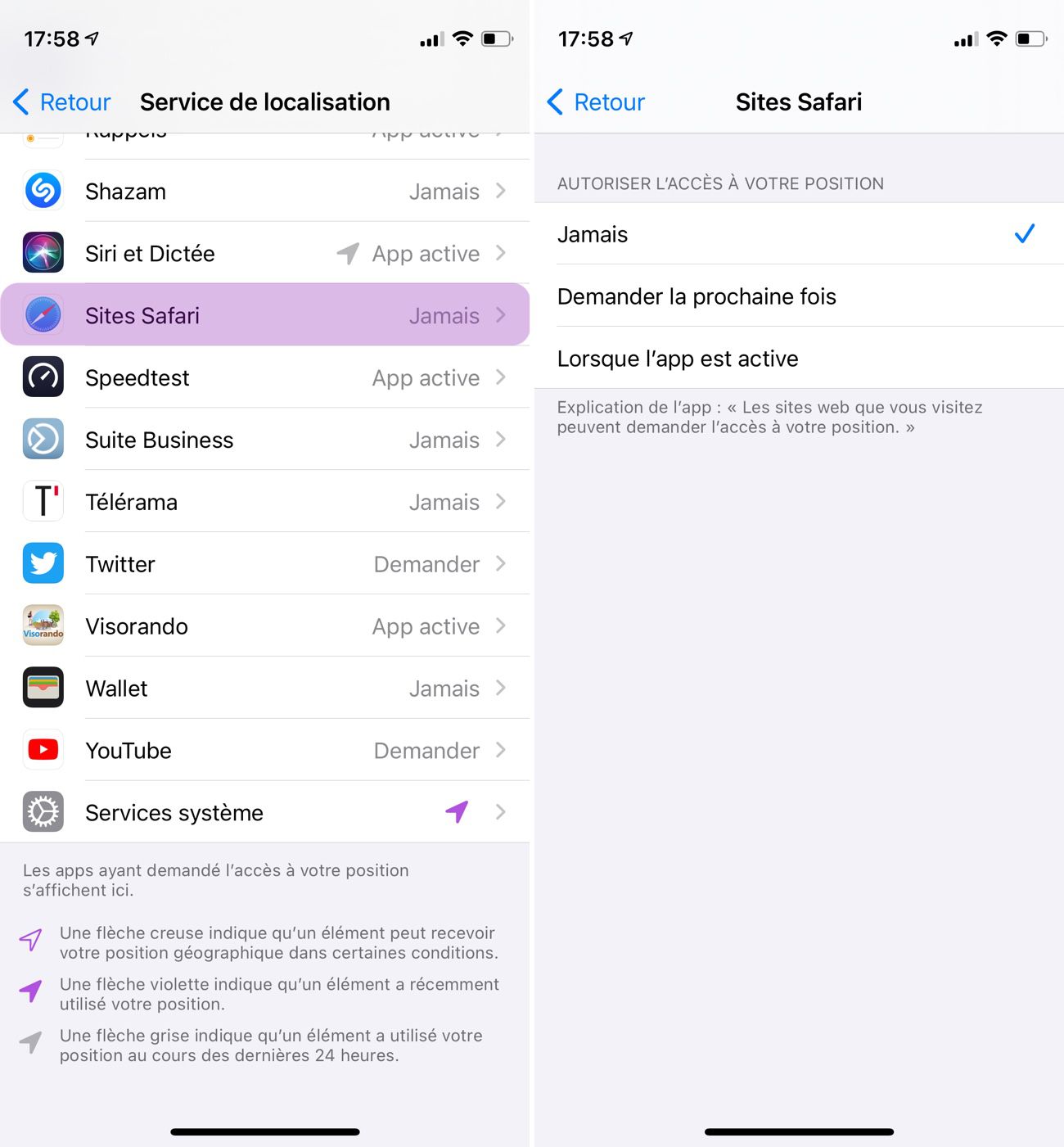
On notera que contrairement au Mac, l’iPhone et l’iPad ne listent pas les autorisations ou refus effectués lors de visites précédentes. Dommage.
Sur tous vos appareils, faites le tour de vos réglages et vérifiez les autorisations accordées — votre localisation est une donnée très précieuse. Dans tous les cas, votre bon sens primera toujours sur vos réglages.